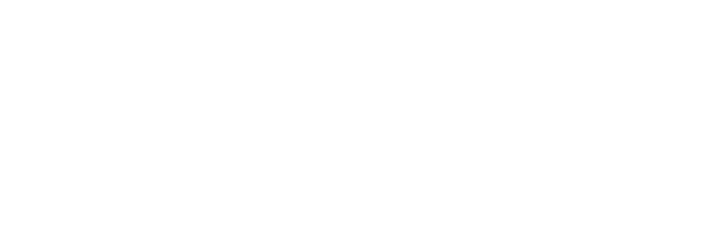Die klassische Lehrtätigkeit im „Face to Face“ Format spielt eine wesentliche didaktische Rolle. Um diese in der aktuellen Situation zu ermöglichen, wurden an der Hochschule Mittweida Kamerasysteme als Komplettpaket inklusive Stativ und Audiotechnik in 30 ausgewählten Räumen zur Verfügung gestellt. Die Entscheidung, ob die Lehrveranstaltung als Stream oder aufgezeichnet angeboten wird, liegt bei den Lehrenden.
Sollte Ihr Raum nicht mit einem Videosystem ausgestattet sein, können Sie bei ecampus@hs-mittweida.de Systeme zum Verleih über das IWD anfragen.
Die Inbetriebnahme der Viedeosysteme verläuft „Plug and Play“, die Kamera sowie das integrierte Mikrofon werden automatisch erkannt und sind nach dem Aufbau und der Verbindung zum PC sofort einsatzbereit.
Anleitung zum Streaming von Lehrveranstaltungen
Aufbau der Kamera
- Nehmen Sie die Kamera und das Stativ aus dem Technikschrank. Befestigen Sie die Kamera auf dem Stativ. Bildmaterial finden Sie dazu auf der Rückseite.
- Regulieren Sie die Kamera auf Augen- bis Brusthöhe und stellen Sie sie auf den durch ein Kreuz markierten Bereich vor den Dozententisch. Optional können Sie auch einen anderen Platz wählen.
- Schließen Sie das USB-Kabel der Kamera an einen USB-Anschluss Ihres PCs an. Ihr Computer erkennt die Kamera sowie das integrierte Mikrofon automatisch. Schließen Sie wie gewohnt auch das HDMI-/VGA-Kabel des Beamers an.
Einstellungen an Ihrem PC
- Starten Sie ein Videokonferenzsystem Ihrer Wahl. In dieser Anleitung werden die folgenden Schritte anhand der Software „Zoom“ erklärt.
- Starten Sie ein neues Meeting und klicken Sie auf „Dem Computer-Audio beitreten“. Anschließend klicken Sie auf den kleinen nach oben gerichteten Pfeil neben dem Audiosymbol und wählen „Mikrofon (Logitech BRIO)“.
- Im nächsten Schritt klicken Sie wiederum unten links auf den kleinen nach oben gerichteten Pfeil, nun aber neben dem Videosymbol. Dort wählen Sie „Logitech BRIO“ als Kamera aus und können mit Klick auf das Videosymbol die Bildwiedergabe starten.
Lehrveranstaltung durchführen
- Schalten Sie wie gewohnt (ggf. den Hauptschalter am Pult und) den Beamer ein.
Möchten Sie Inhalte von Ihrem PC übertragen (bspw. eine Powerpoint-Präsentation), können Sie per Klick auf „Bildschirm freigeben“ (unten in der Mitte) den kompletten Bildschirminhalt oder den Bildschirminhalt eines Programms mit den Konferenz-Teilnehmenden teilen. Nun sehen den Bildschirminhalt sowohl Ihre Studierenden im Hörsaal als auch die an der Videokonferenz Teilnehmenden.
- Nutzen Sie das Tafelbild, können externe Teilnehmende selbst zwischen der Powerpoint-Bildschirmübertragung und dem Videobild wechseln, bzw. beide parallel geöffnet haben. Sie sollten lediglich darauf achten, dass das Kamerabild die Tafel erfasst. Fragen der Studierenden vor Ort sollten in großen Hörsälen mit über 30 Teilnehmern vom Dozierenden wiederholt werden.
Anleitung mit Fotos
1) Kamera auf Stativ setzen
Setzen Sie die Kamera passgenau auf das obere Stativbauteil.

2) Kamera befestigen
Legen Sie den Hebel auf die Position „Lock“ um.

3) Stativhöhe anpassen
Die Teleskopbeine können Sie beliebig in der Höhe verstellen, vorher muss der der Dreibein-Stativfuß auseinander gezogen werden, um einen stabilen Stand zu gewährleisten.

4) Optional: Stativneigung anpassen
Die Neigung des Kameraaufsatzes kann auf Wunsch durch Drehen des Schwenkhebels geändert werden. Drehen Sie dazu den Hebel gegen den Uhrzeigersinn, um diesen zu entsperren. Nachfolgend kann die gewünschte Position eingestellt werden. Um diese zu sperren, muss der Hebel mit dem Uhrzeigersinn gedreht werden.
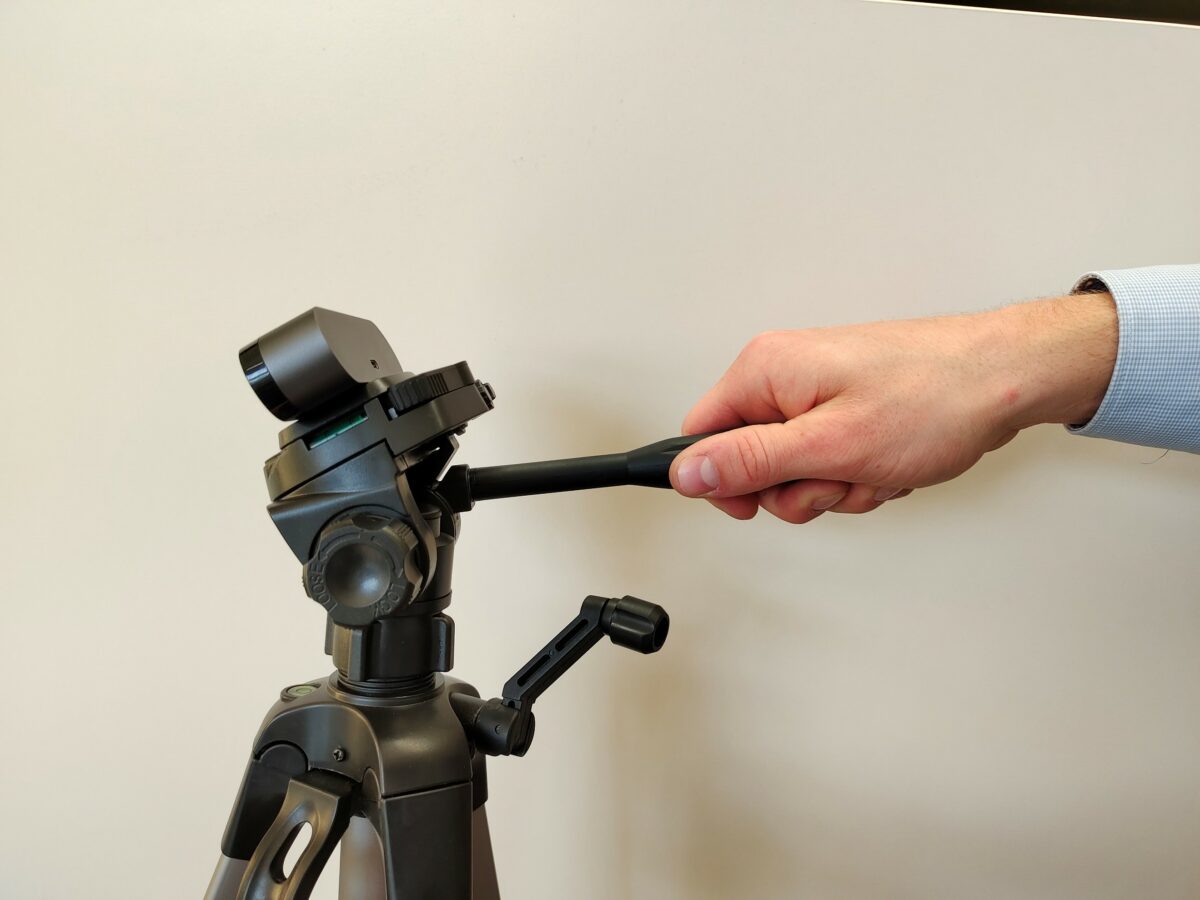
Räume mit Kameraausstattung
| Raum | Kapazität | Prüfungskapazität | Kapazität mit Abstand | Kamera |
| 1-019C | 107 | 20 | 28 | im Technikschrank |
| 1-226C | 118 | 24 | 28 | im Technikschrank |
| 1-124C | 60 | 30 | 22 | im Technikschrank |
| 1-132D | 80 | 40 | 36 | im Technikschrank |
| 1-204A | 50 | 25 | 21 | im Technikschrank |
| 2-002 | 137 | 25, DHS 48 | 33 | im Technikschrank |
| 2-102 | 148 | 29, DHS 55 | 40 | im Technikschrank |
| 2-202 | 143 | 30, DHS 50 | 40 | im Technikschrank |
| 2-205 | 156 | 30, DHS 65 | 43 | im Technikschrank |
| 2-203 | 40 | 12 | im Technikschrank | |
| 4-053 | 50 | 21 | im Technikschrank | |
| 5-119 | 209 | 40, DHS 90 | 59 | im Technikschrank |
| 5-120 | 209 | 40, DHS 90 | 59 | im Technikschrank |
| 5-214A | 40 | 20 | im Technikschrank | |
| 5-215A | 40 | 15 | im Technikschrank | |
| 5-308A | 40 | 20 | im Technikschrank | |
| 5-314A | 24 | 11 | im Technikschrank | |
| 6-152 Studio B | 120 | 49 | installierte Kamera | |
| 6-236 | 42 | 14 | im Technikschrank | |
| 9-203 | 99 | 20 | 31 | im Technikschrank |
| 9-204 | 99 | 20 | 31 | im Technikschrank |
| 11-315 | 48 | 17 | im Technikschrank | |
| 39-001 | 124 | 20, DHS 54 | 32 | im Technikschrank |
| 39-004 | 63 | 10, DHS 27 | 16 | im Technikschrank |
| 39-005 | 63 | 10, DHS 27 | 16 | im Technikschrank |
| 39-041 | 193 | 35, DHS 80 | 53 | im Technikschrank |
| Sporthalle | 50 | im Technikschrank |