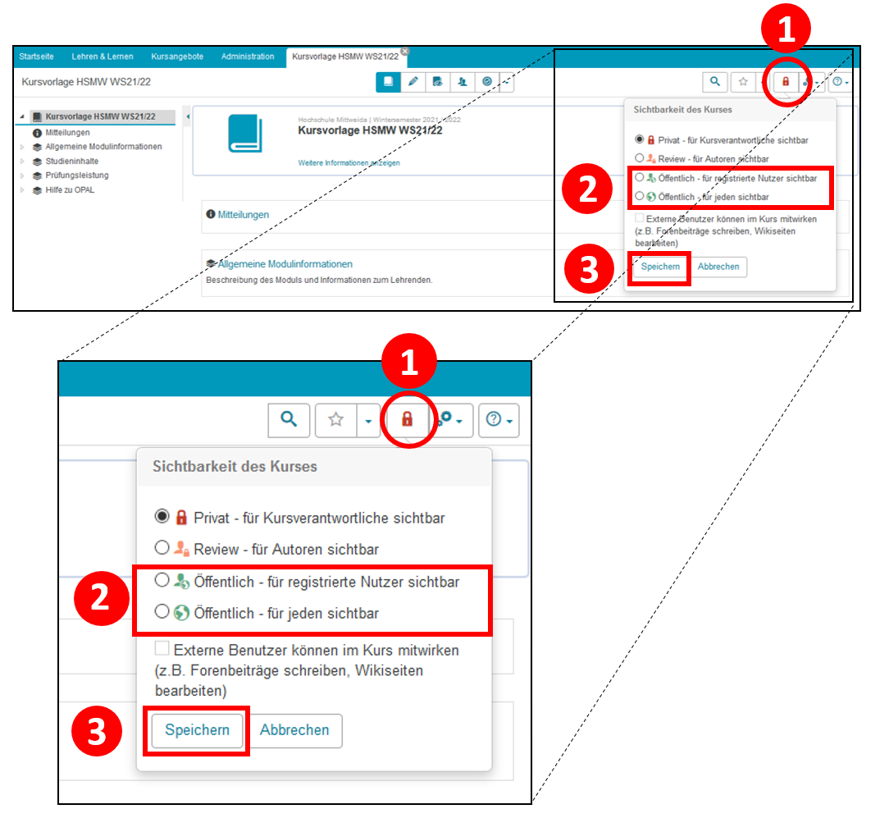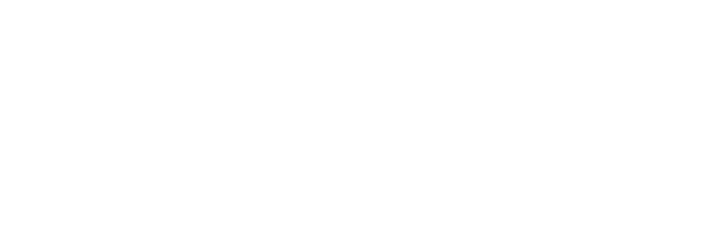Sie können die Zugangsberechtigung überall anwenden, wo es „Berechtigungsblöcke“ gibt, das bedeutet, dass es sowohl für Kursbausteine als auch für die Zugangsregelung eines Kurses gilt.
Es gibt viele verschiedene Möglichkeiten, den Zugang auf OPAL zu beschränken, die sich miteinander kombinieren lassen. Folgende Optionen stehen Ihnen zur Verfügung.
Zugangsbeschränkungen im Editormodus
- Für Lernende gesperrt
- Datumsabhängig
- Gruppenabhängig
- Bewertungsabhängig
- Attributsabhängig (Hochschulangehörige, Seminargruppen, E-Mail, Moduleinschreibung)
- Passwort
Außerdem muss ein Kurs veröffentlicht werden, da er zu Beginn auf „privat“ gestellt ist und somit niemand Zugriff auf den Kurs hat.
Zugangsbeschränkungen im Editormodus
Um in den Editormodus zu gelangen öffnen Sie in OPAL Ihren Kurs und klicken im oberen Bereich des Kurses auf das Stiftsymbol (1) und wählen den Tab „Zugang“ (2).

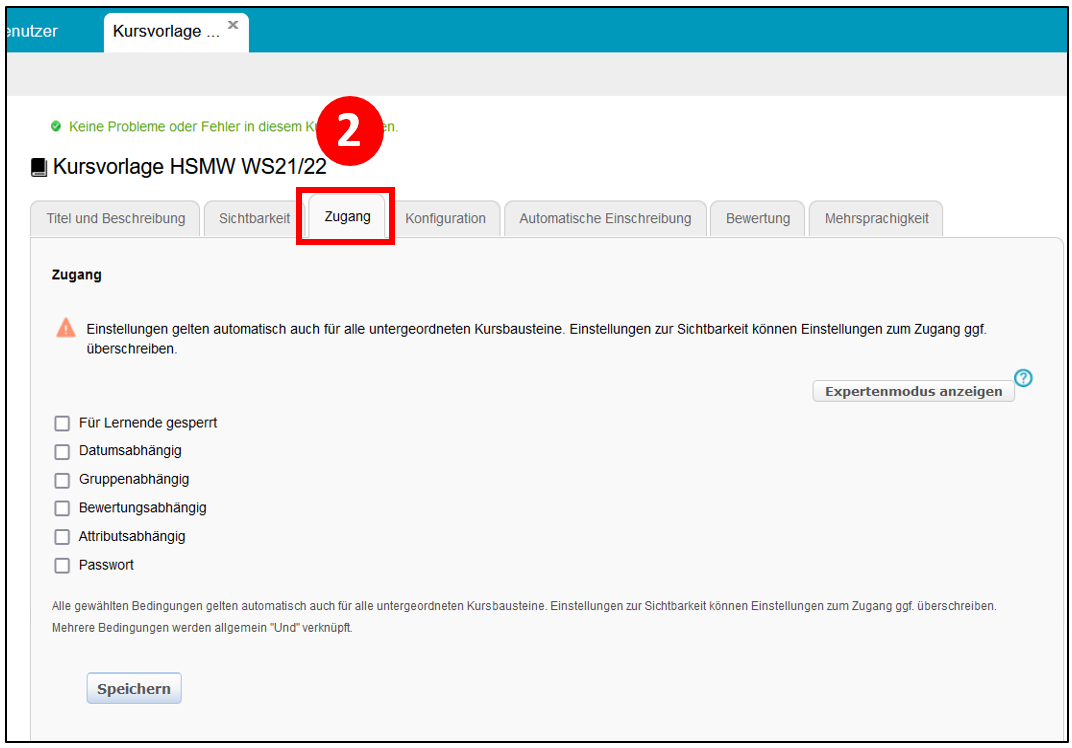
Für Lernende gesperrt
Mit dieser Option ist der Kurs oder Kursbaustein für die Studierenden zwar sichtbar, sie haben jedoch keinen Zugriff darauf.
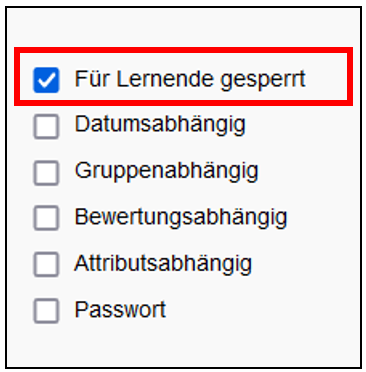
Speichern (1) Sie ihre gewählte Zugangsoption und wählen anschließend im rechten Menü den Punkt „Publizieren“ (2) damit Ihre Änderung auch veröffentlicht wird.
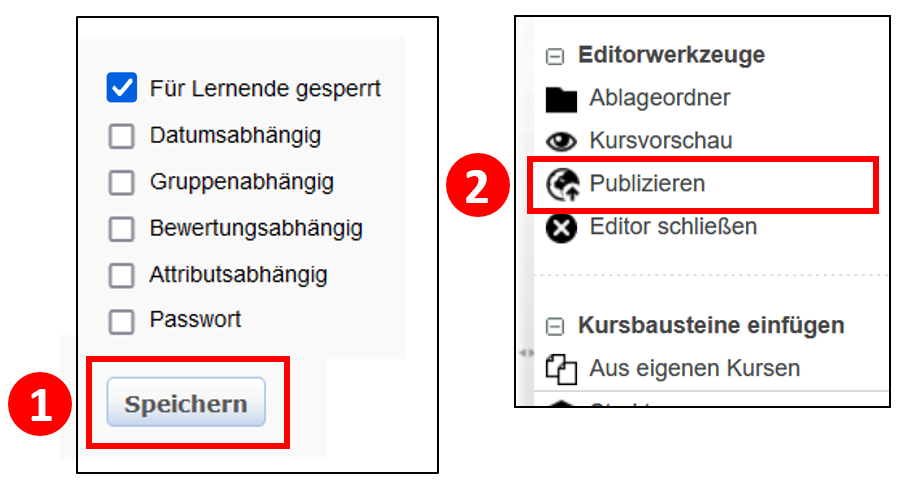
Datumsabhängig
Der Zugriff auf den Kurs oder Kursbaustein kann hiermit auf einen bestimmten Zeitraum begrenzt werden. Mit dem Setzen des Häkchens öffnet sich das Fenster in welchem das Start- und Enddatum (inklusive Uhrzeit) angegeben werden kann. Klicken Sie dafür auf das Kalendersymbol (1). Wenn Sie den Kurs an mehreren Zeiträumen zugänglichen machen wollen, wählen Sie das „+“-Symbol (2) und es erscheinen weitere Start- Enddatums-Eingabefelder.

Speichern (1) Sie ihre gewählte Zugangsoption und wählen anschließend im rechten Menü den Punkt „Publizieren“ (2) damit Ihre Änderung auch veröffentlicht wird.
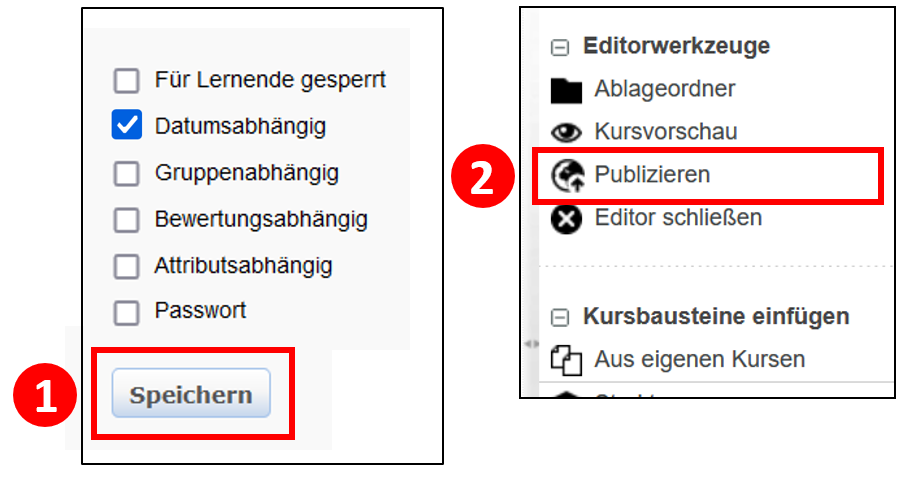
Gruppenabhängig
Unter „Gruppenabhängig“ haben Sie die Möglichkeit die Lerngruppen Ihres OPAL-Kurses als Zugangsbeschränkung zu verwenden. Klicken Sie dazu hinter dem Eingabefeld „Nur für Lerngruppen“ das Symbol mit den drei Punkten (1) an.
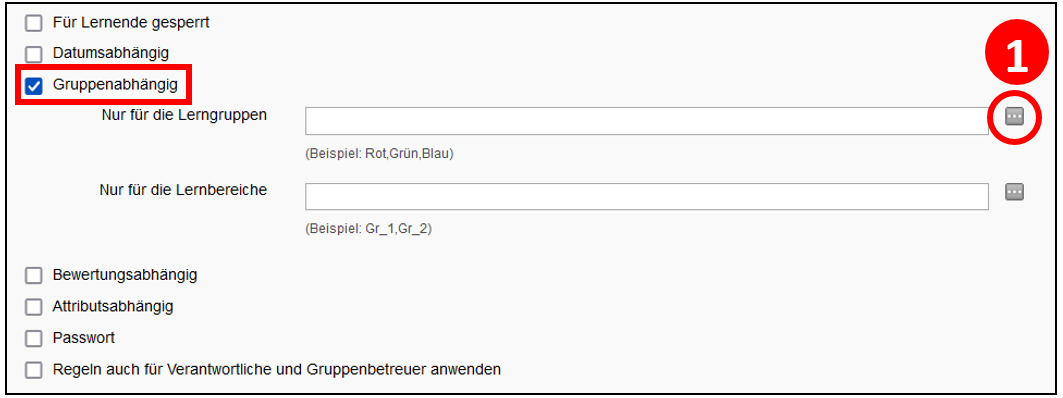
Es öffnet sich ein Auswahldialog mit einer Übersicht aller verfügbaren Lerngruppen. Wählen Sie die Lerngruppen (1) aus, für welche der Zugang freigegeben werden soll und klicken Sie anschließend auf „Übernehmen“ (2).
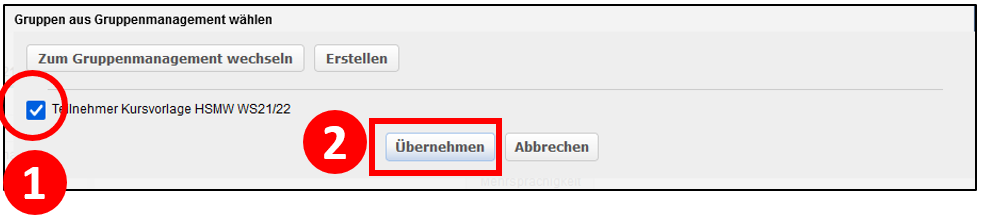
Speichern (1) Sie ihre gewählte Zugangsoption und wählen anschließend im rechten Menü den Punkt „Publizieren“ (2) damit Ihre Änderung auch veröffentlicht wird.
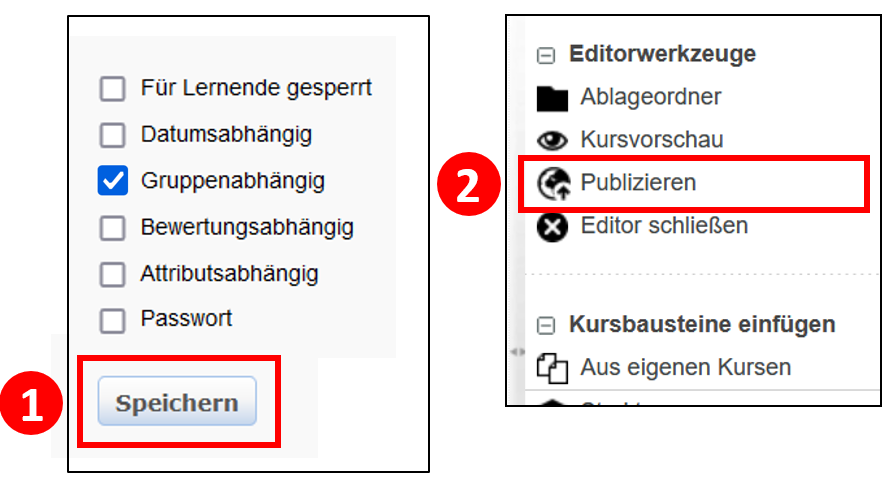
Bewertungsabhängig
Um die Option „Bewertungsabhängig“ nutzen zu können, muss im Kurs ein Kursbaustein mit Bewertungsoption vorhanden sein (z.B. Kursbaustein „Aufgabe“). Dieser kann dann unter „Baustein wählen“ (1) ausgewählt werden.
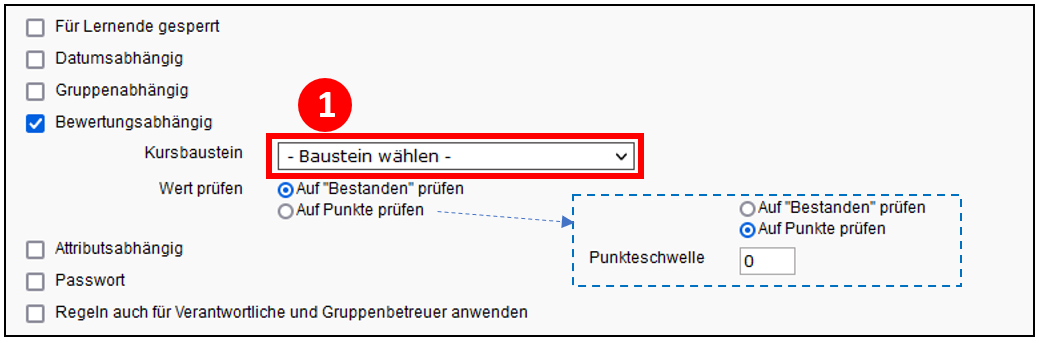
Speichern (1) Sie ihre gewählte Zugangsoption und wählen anschließend im rechten Menü den Punkt „Publizieren“ (2) damit Ihre Änderung auch veröffentlicht wird.
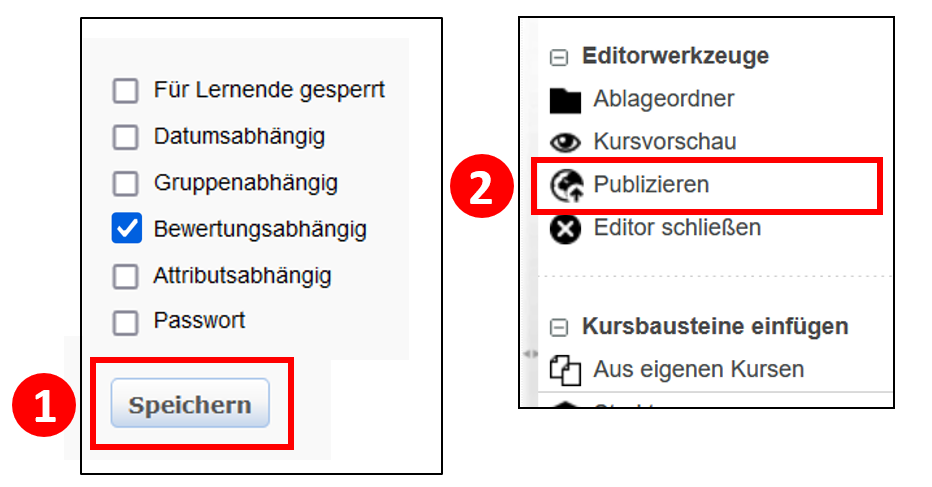
Attributsabhängig
Unter „Attributsabhängig“ steht Ihnen eine große Auswahl an Attributen zur Verfügung, die Sie zur Einschränkung des Zugangs zu Ihrem Kurs oder zu einem Kursbaustein nutzen können. Nachfolgend werden die Optionen „Beschränkung auf Hochschulangehörige“, „Beschränkung auf Seminargruppenden“, „Personenbezogene Beschränkung mittels E-Mail-Adresse Zugang“ und „Beschränkung auf Moduleinschreibung“ vorgestellt.
Beschränkung auf Hochschulangehörige
Um den Zugang zu Ihrem Kurs nur für Hochschulangehörige freizugeben, wählen Sie bei Attribut „Institution“ (1) und bei Wert „Hochschule Mittweida“ (2).
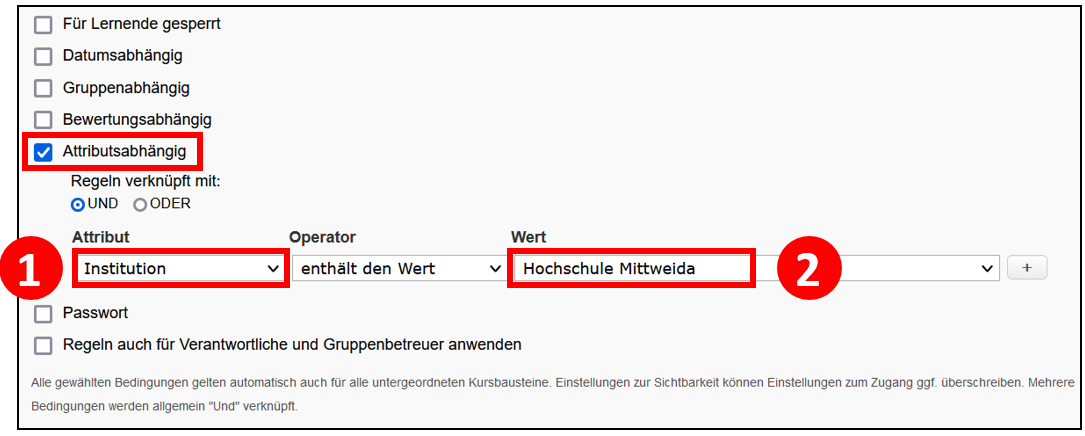
Um weitere Zugangsbeschränkungen hinzuzufügen, klicken Sie auf das „+“-Symbol (1).
Achten Sie auf die richtige Verknüpfung der Regel mit „Und“ oder „Oder“!
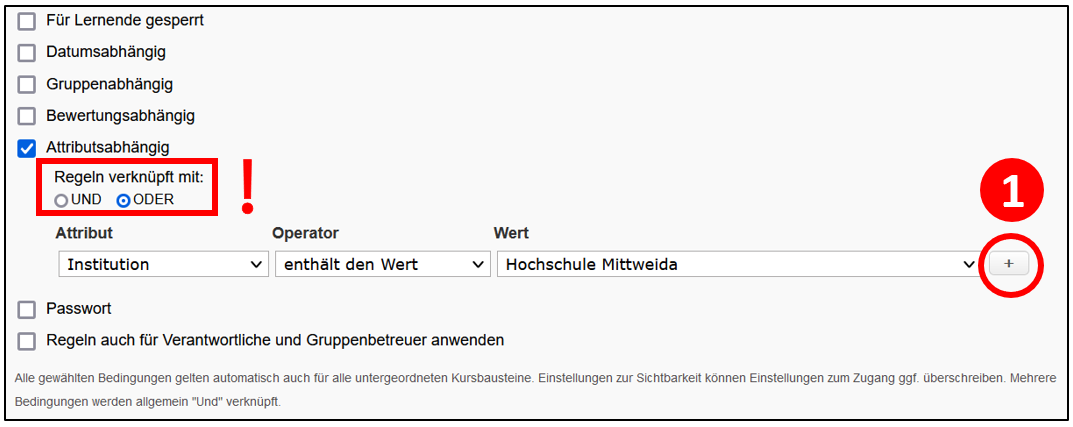
Speichern (1) Sie ihre gewählte Zugangsoption und wählen anschließend im rechten Menü den Punkt „Publizieren“ (2) damit Ihre Änderung auch veröffentlicht wird.
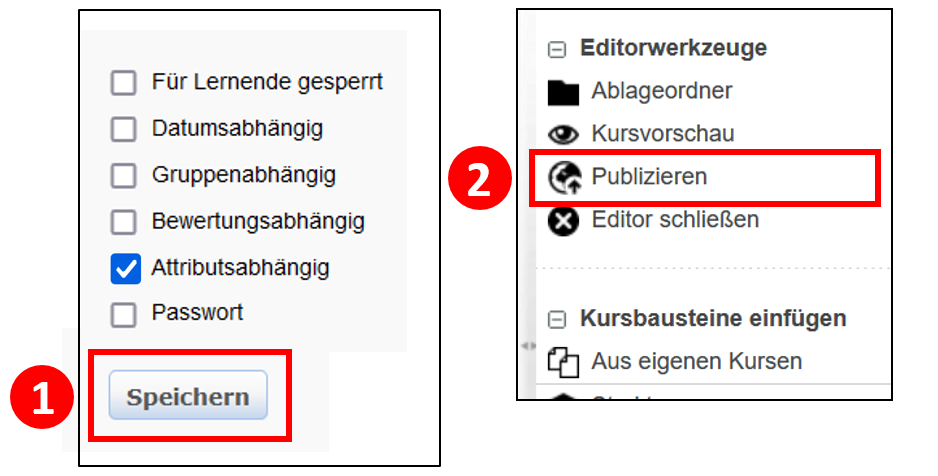
Beschränkung auf Seminargruppen
Sie können den Zugang zu Ihrem Kurs oder zu einzelnen Kursbausteinen auf Seminargruppen beschränken.
Wählen Sie bei Atrribut „Organisationseineit“ (1) aus und geben bei „Wert“ die gewünschte Seminargruppe (2) ein. Verwenden Sie hierzu die gängigen Kürzel aus dem Intranet. Um weiterer Seminargruppen hinzuzufügen, klicken Sie auf das „+“-Symbol (3).
Achten Sie auf die richtige Verknüpfung der Regeln mit „Oder“! Bei der standardmäßig eingestellten „UND“ Verknüpfung müssten Studierende beide Regeln erfüllen, d.h. sie müssten in beiden Seminargruppen sein. Da dies nicht möglich ist, erhalten die Studierenden keinen Zugang.
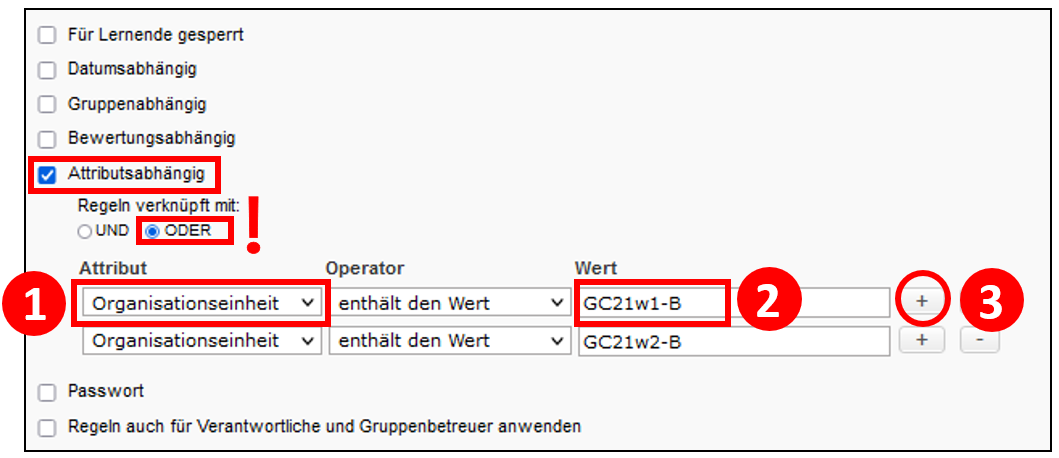
Speichern (1) Sie ihre gewählte Zugangsoption und wählen anschließend im rechten Menü den Punkt „Publizieren“ (2) damit Ihre Änderung auch veröffentlicht wird.
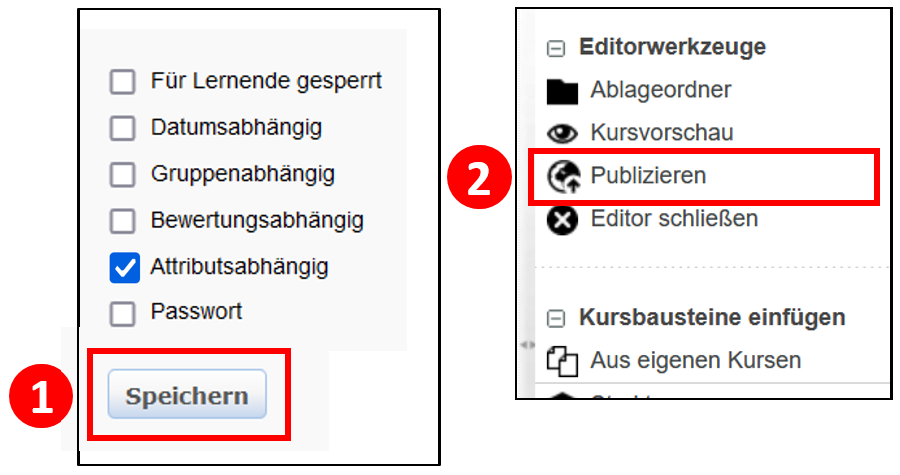
Personenbezogene Beschränkung mittels E-Mail-Adresse
Einzelne Nutzer, z.B. Wiederholer, können Sie mittels E-Mail-Adresse den Zugang zum Kurs gewähren. Wählen Sie bei Atrribut „E-Mail-Adresse“ (1) aus und geben bei „Wert“die entsprechende E-Mail-Adresse (2) ein.
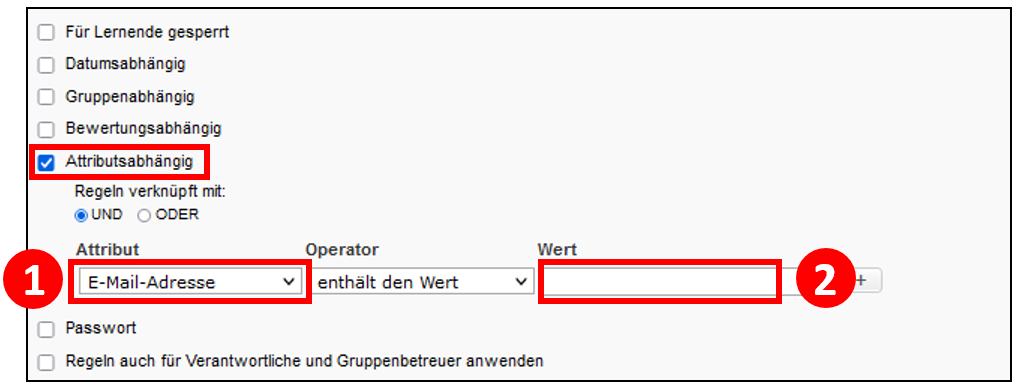
Speichern (1) Sie ihre gewählte Zugangsoption und wählen anschließend im rechten Menü den Punkt „Publizieren“ (2) damit Ihre Änderung auch veröffentlicht wird.
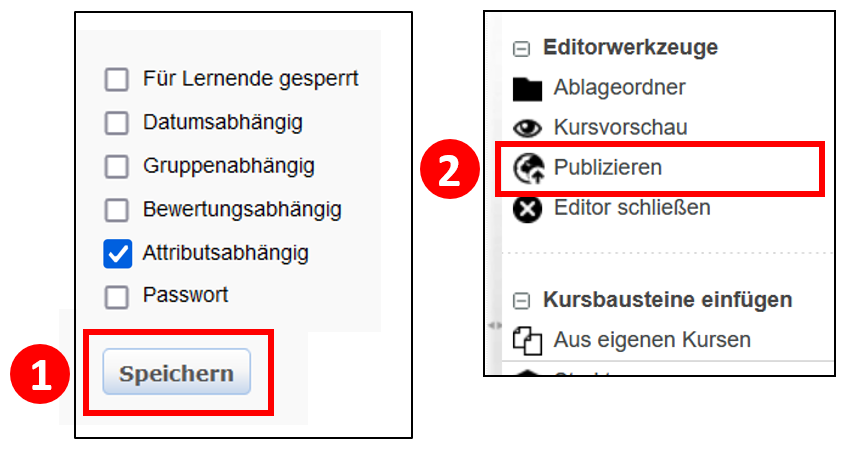
Beschränkung auf Moduleinschreibung (im Intranet eingeschriebene Studierende)
Gerade für Plattformmodule mit vielen Seminargruppen aus verschiedenen Studiengängen eignet sich die Beschränkung mittels Moduleinschreibungen ganz besonders. Mit dieser Option erhalten alle Studierende Zugang zu Ihrem Kurs, die sich im Intranet für Ihr Modul eingeschrieben haben.
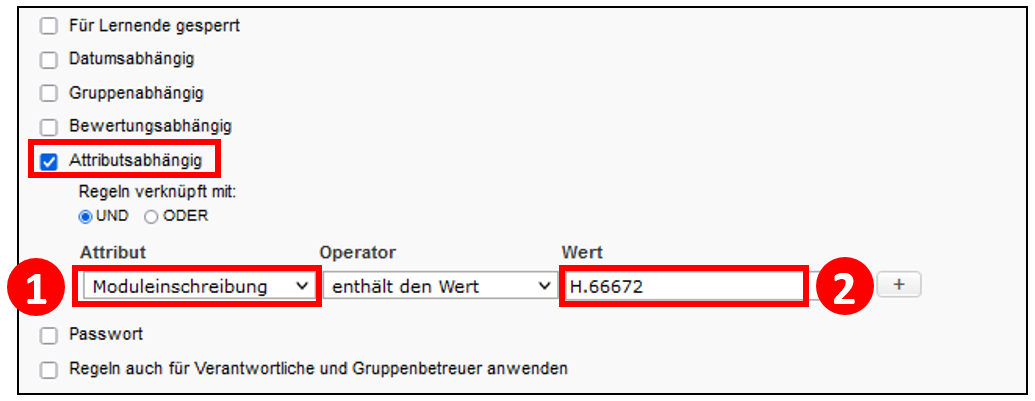
Wählen Sie bei Atrribut „Moduleinschreibung“ (1) aus und geben bei „Wert“ die Kursnummer Ihres Moduls (2) ein. Die Kursnummer finden Sie im Dozentenportal unter „Meine Kurse“ bei Ihrem jeweiligen Kurs.
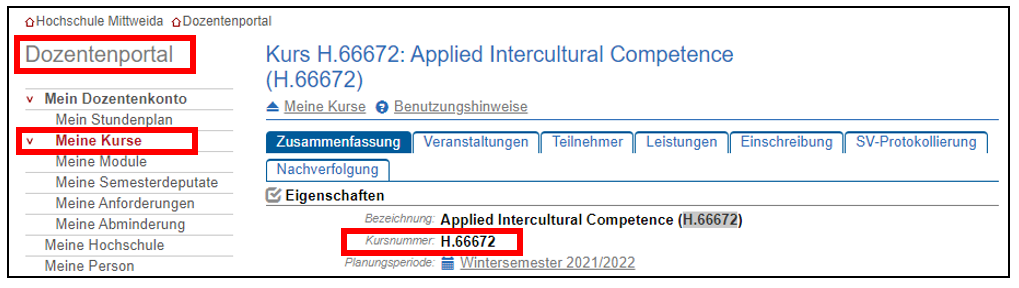
Speichern (1) Sie ihre gewählte Zugangsoption und wählen anschließend im rechten Menü den Punkt „Publizieren“ (2) damit Ihre Änderung auch veröffentlicht wird.
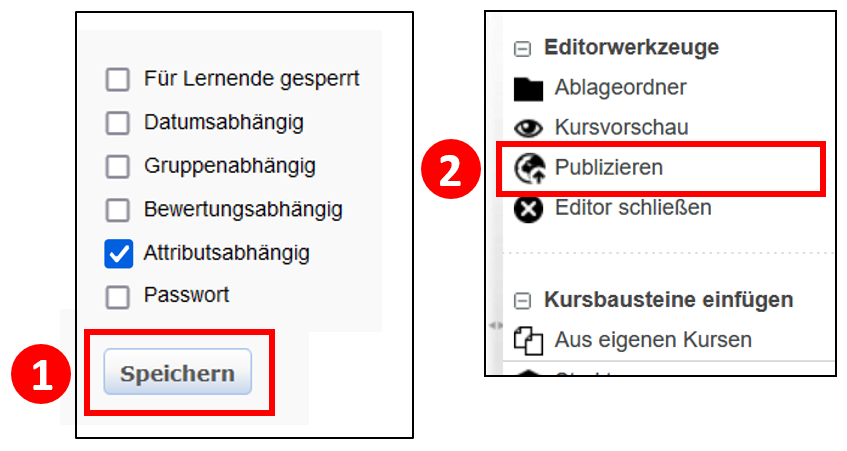
Passwort
Sie können den Zugang zu Ihrem Kurs oder einzelnen Kursbausteinen auch mittels Passwort beschränken. Setzen Sie dafür das Häkchen bei „Passwort“. Es öffnet sich ein Textfeld in welches Sie das Passwort eintragen können.
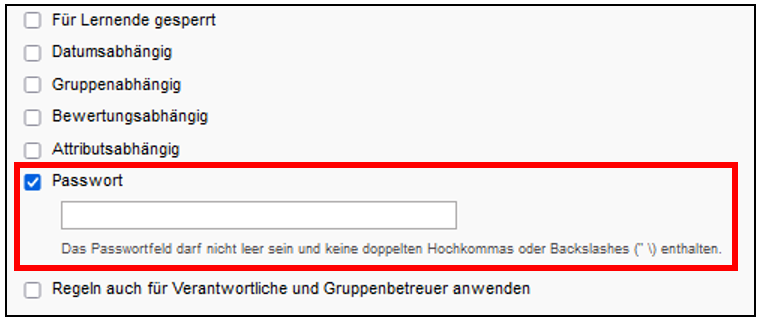
Speichern (1) Sie ihre gewählte Zugangsoption und wählen anschließend im rechten Menü den Punkt „Publizieren“ (2) damit Ihre Änderung auch veröffentlicht wird.

Kurs veröffentlichen
Um Ihren Kurs zu veröffentlichen, klicken Sie in der Kursansicht oben rechts auf das rote Schloss (1). Mit Klick auf das Schloss können Sie die Sichtbarkeit ändern. Wählen Sie eine der beiden Optionen „öffentlich“ (2) und speichern Sie die Änderung (3).