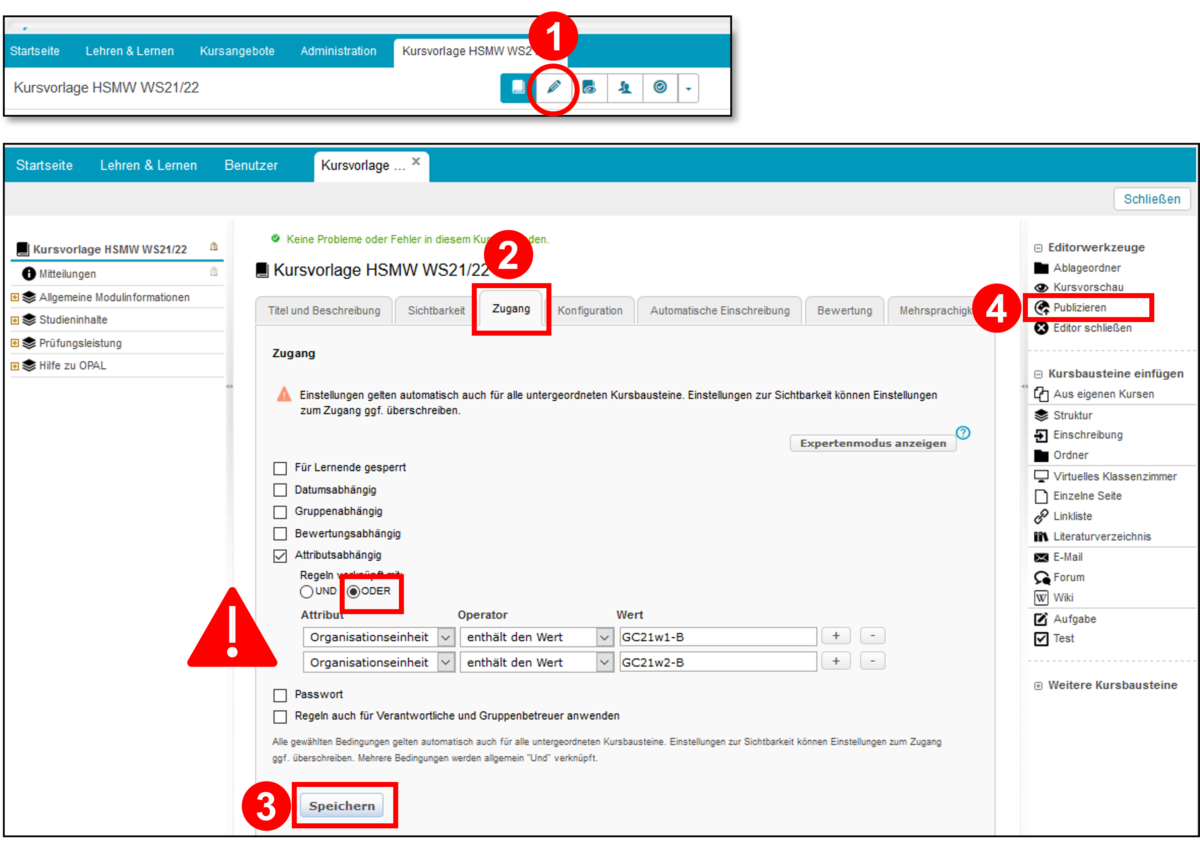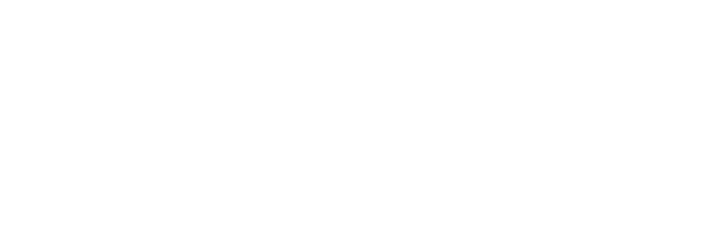In den FAQs (englisch Frequently Asked Questions) finden Sie Antworten auf häufig gestellte Fragen zu OPAL. Wenn Ihre Frage hier noch nicht beantwortet wurde, wenden Sie bitte sich per Mail an ecampus@hs-mittweida.de
Um Kurse auf der Lernplattform OPAL anlegen zu können, werden Autorenrechte benötigt. Mitarbeiter der Hochschule Mittweida erhalten automatisch Autorenrechte. Sollten Sie darüber hinaus Autorenrechte erteilen wollen, z.B. einer studentischen Hilfskraft, kontaktieren Sie bitte das IWD über die folgende E-Mail-Adresse: ecampus@hs-mittweida.de.
Sollten Sie neu an der Hochschule sein können die Autorenrechte erst dann erteilt werden, wenn Sie sich erstmalig auf OPAL angemeldet und den Nutzungsbedingungen zugestimmt haben.
Schauen Sie in unser Video-Tutorial (7) „Kurs umbenennen und veröffentlichen“ (Min. 1.17 – 1:53) oder folgen Sie der Schritt für Schritt Anleitung:
Öffnen Sie den entsprechenden OPAL-Kurs und klicken in der Kursansicht oben rechts auf die Zahnräder (1). Wählen Sie anschließend im sich öffnenden Dropdown Menü auf „Verantwortliche verwalten“ (2).

Es öffnet sich der Dialog „Verantwortliche verwalten“ in einem neuen Fenster. Sie können im Feld Es öffnet sich der Dialog „Verantwortliche veralten“ in einem neuen Fenster. Sie können im Feld „Verantwortlichen hinzufügen“ (1) den gewünschten Nutzer suchen. Mit Klick auf den Namen ist der Nutzer eingeladen. Mit Klick auf die Option „Erweiterte Suche“ (2) öffnet sich ein neues Dialogfenster. Hier besteht zusätzlich die Chance, den Nutzer per E-Mail über die Einladung als Kursverantwortlichen zu informieren.

Geben Sie in der Suchmaske die Daten des gewünschten Nutzers ein und bestätigen Sie mit „Suchen“ (1). Wählen Sie in den Suchergebnissen den gewünschten Nutzer (2). Wenn Sie wünschen, dass der Nutzer per E-Mail über die Einladung als Kursverantwortlicher informiert wird, setzten Sie bei E-Mail senden den Haken (3). Bestätigen Sie abschließend Ihre Eingaben mit „Nutzer hinzufügen“ (4).
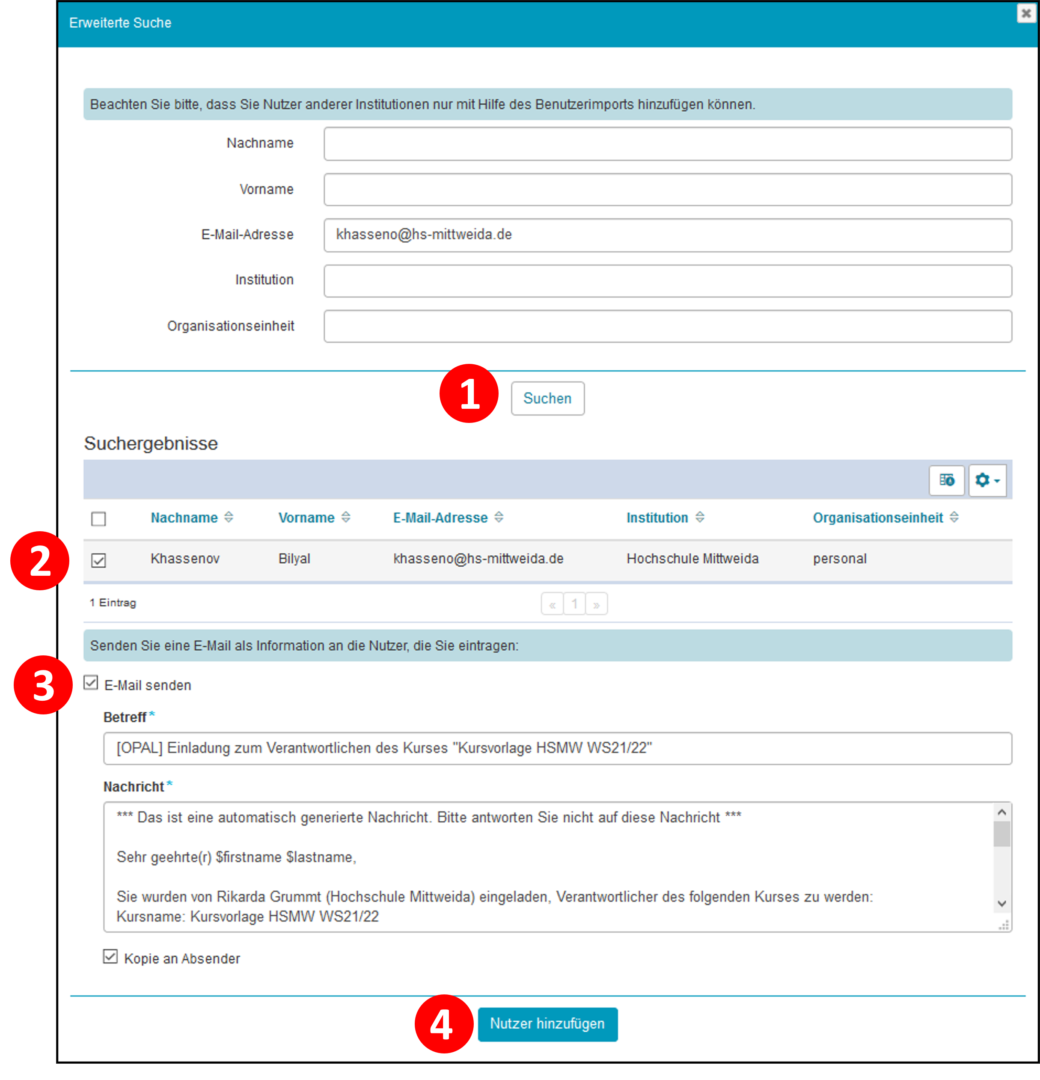
Der Nutzer erscheint nun in der Liste unter „Eingeladene Verantwortliche“. Sobald die Einladung bestätigt wurde, wird der Nutzer in der oberen Liste „Bestätigte Verantwortliche“ geführt und kann den Kurs editieren.
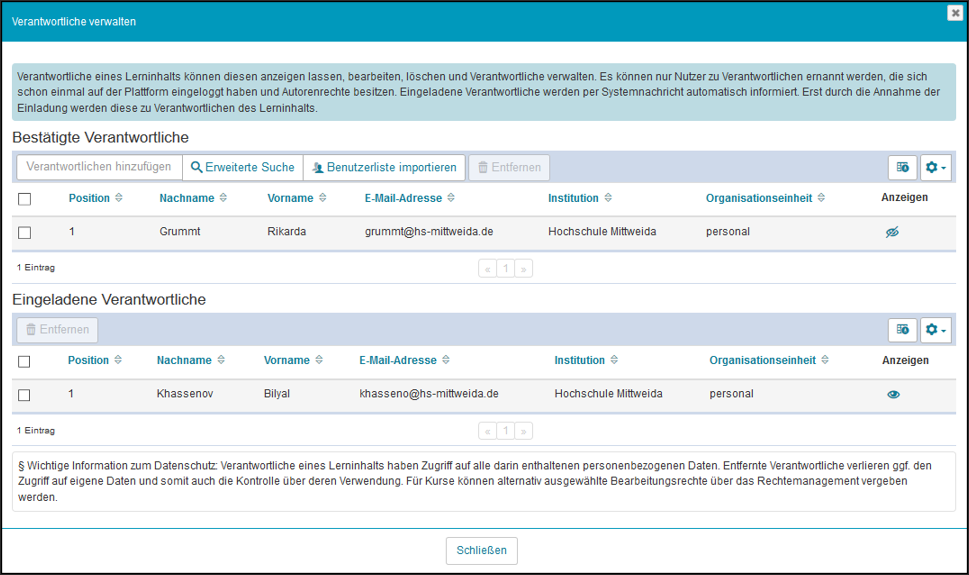
Um alle Rechte am Kurs zu erhalten muss die Einladung als Kursverantwortlicher angenommen werden. Klicken Sie dafür nach dem Login in OPAL oben rechts neben Ihrem Benutzernamen auf die Schaltfläche, um zur Schnellübersicht der Benachrichtigungen zu gelangen. Auf einem mobilen Gerät ist die Schnellübersicht mit einem Glocken-Symbol gekennzeichnet.
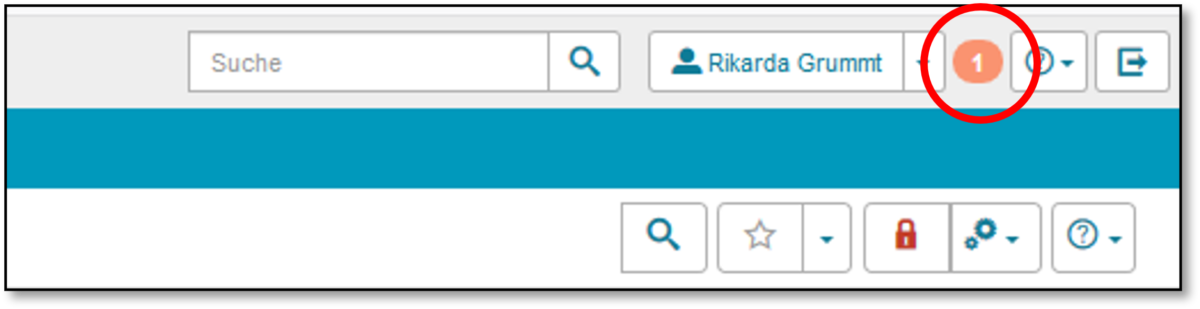
Sollte die orangefarbene Schaltfläche nicht vorhanden sein, klicken Sie auf den kleinen Pfeil (1) rechts von Ihrem Namen und wählen Sie die Option „Neuigkeiten“(2). Hier sollten Sie die Einladung finden.
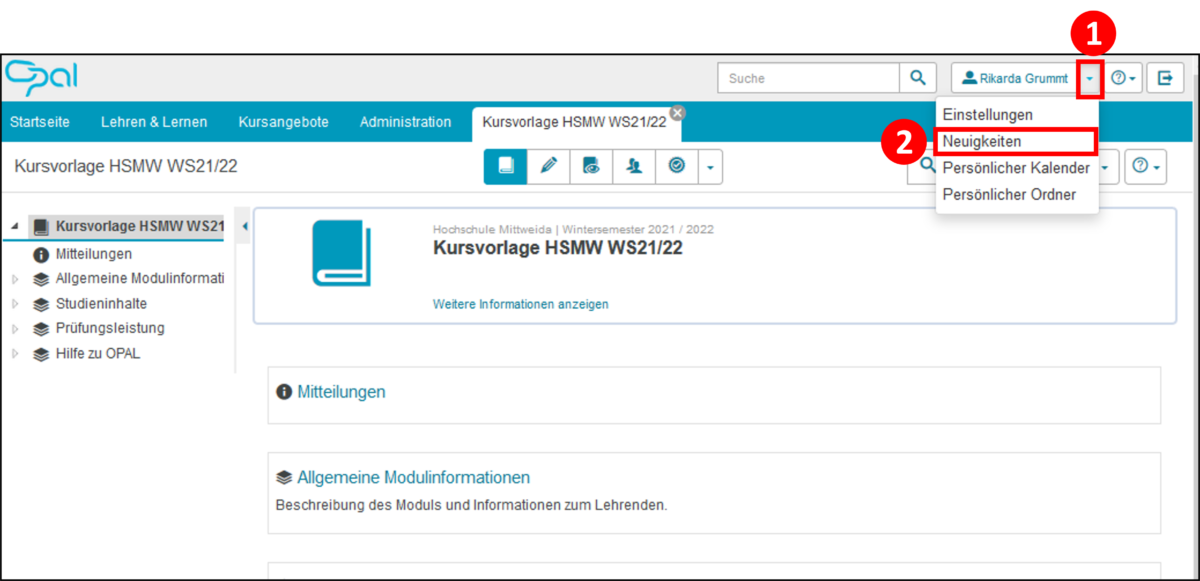
Schauen Sie in unser Video-Tutorial (7) „Kurs umbenennen und veröffentlichen“ oder folgen Sie der Schritt für Schritt Anleitung:
Um den „Titel“ Ihres Kurses zu ändern ist es wichtig zwischen dem Kurstitel (1) und dem Kurshauptknoten (2) zu unterscheiden, da diese auf unterschiedlichen Wegen bearbeitet werden.

Zur Änderung des Kurstitels
Um den Kurstitel zu ändern, klicken Sie in der Kursansicht oben rechts auf die Zahnräder (1). Wählen Sie dann im Dropdown Menü „Titel und Beschreibung bearbeiten“ (2).
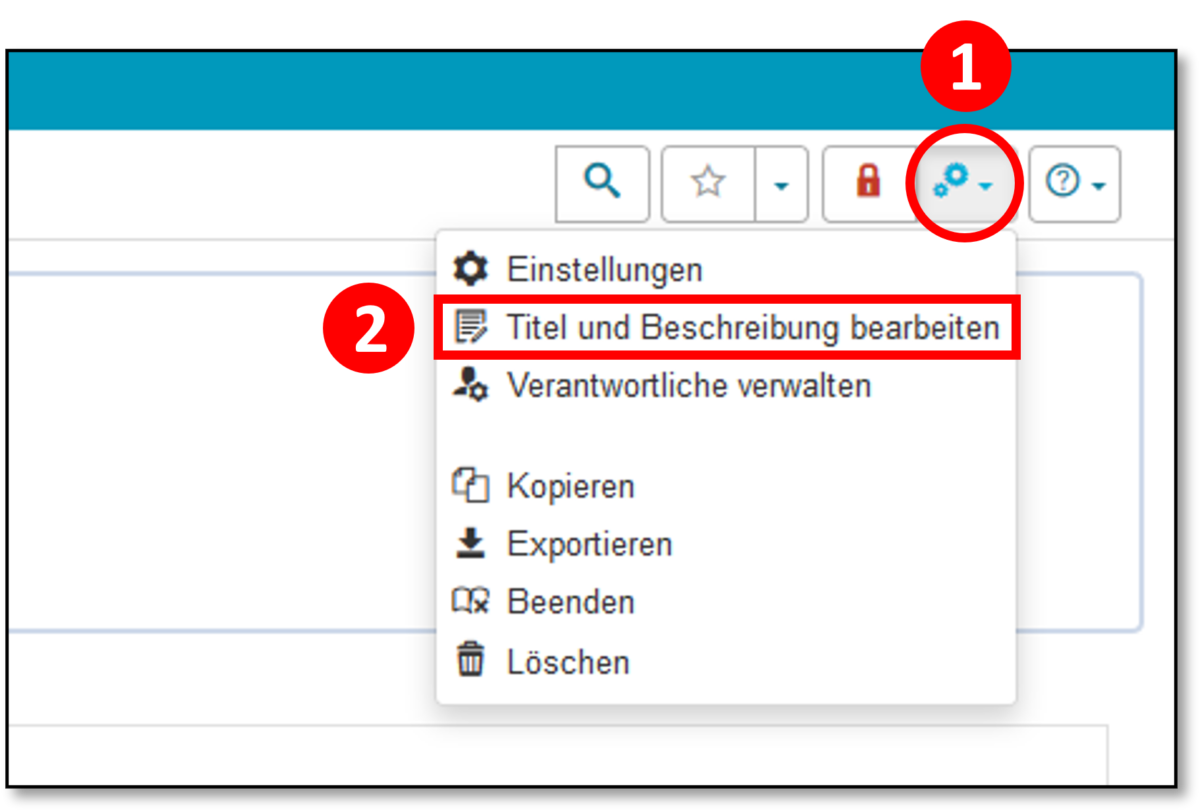
Im Dialogfenster „Kurs – Titel und Beschreibung“ können Sie den Titel ändern (1) und das Semester einstellen (2). Bestätigen Sie Ihre Eingaben mit Klick auf „Fertigstellen“ (3)

Änderung des Kurshauptknotens
Um den Kurshauptknoten zu ändern gehen Sie in den Editormodus indem Sie auf das Stiftsymbol (1) im oberen mittleren Bereich des Kurses klicken. Nun können Sie den Titel des Kurshauptknotens ändern (2). Speichern Sie Ihre Änderung durch Klicken auf „Speichern“ (3) und publizieren Sie die gespeicherten Änderungen (4), damit diese in den Kurs übernommen werden.
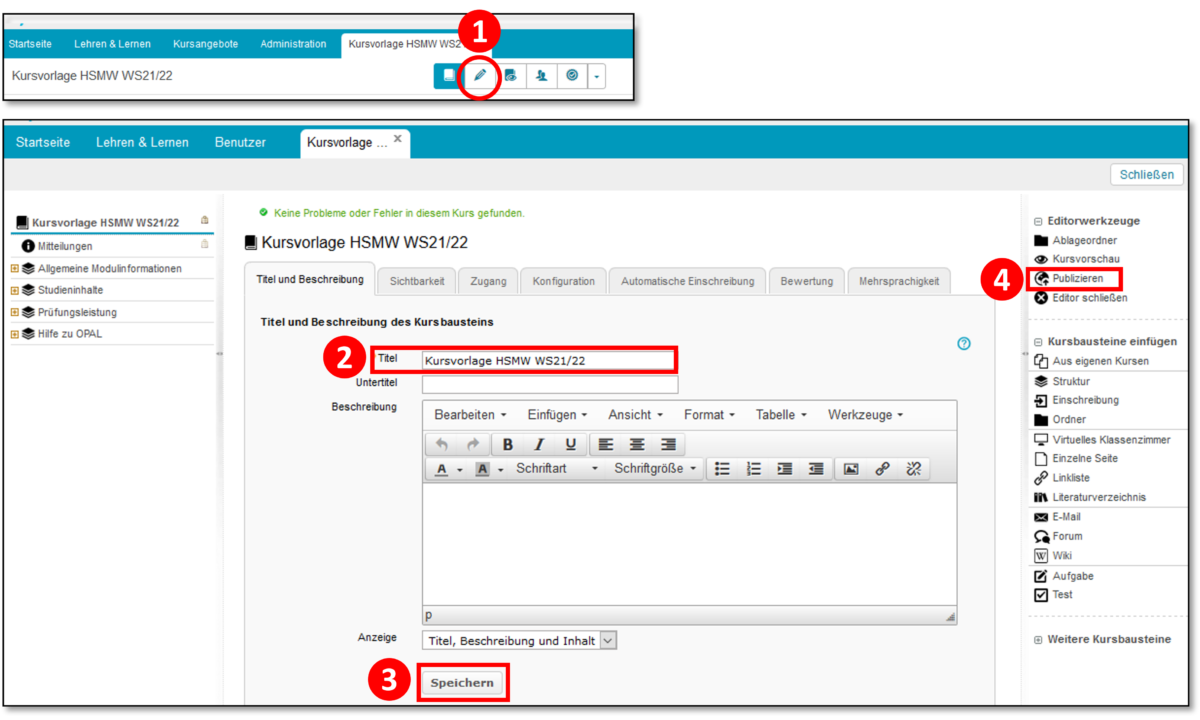
Wenn Sie im Editormodus Änderungen vornehmen, müssen diese stets gespeichert werden (3). Damit diese Änderungen auch in Ihren Kurs übernommen werden, müssen sie ferner publiziert werden. Klicken Sie dazu im rechten Menü auf „publizieren“(4).
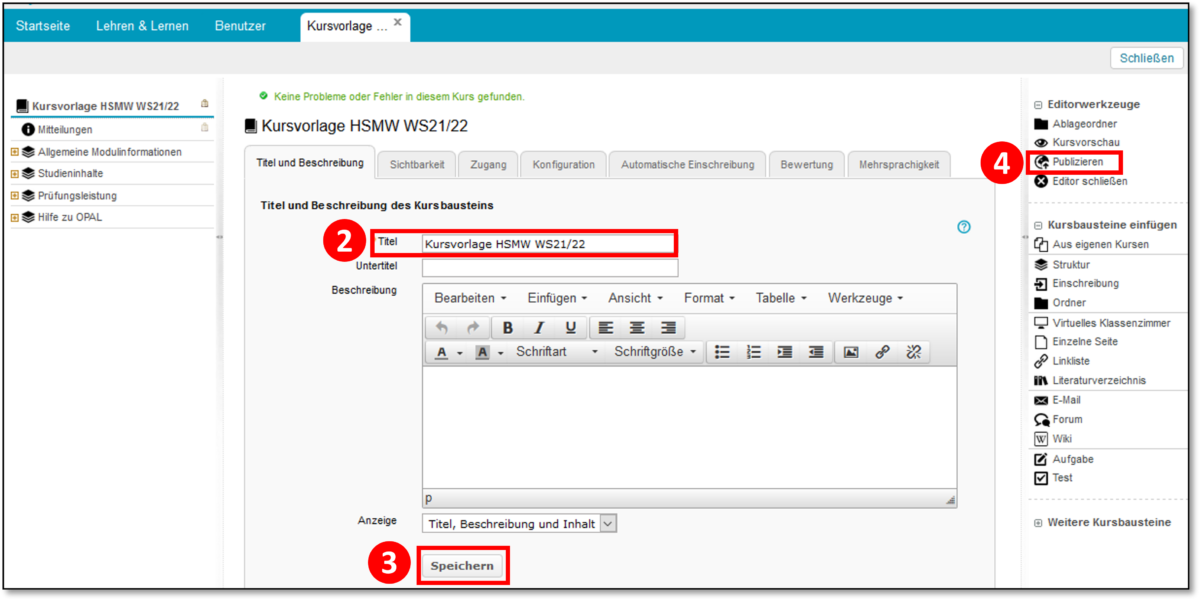
Bitte prüfen Sie zunächst, ob Ihr Kurs noch auf „privat“ steht. Dies ist der Fall, wenn sich in der Kursansicht oben rechts ein rotes Schloss befindet (1). Mit Klick auf das Schloss können Sie die Sichtbarkeit ändern. Wählen Sie eine der beiden Optionen „öffentlich“ (2) und speichern Sie die Änderung (3).
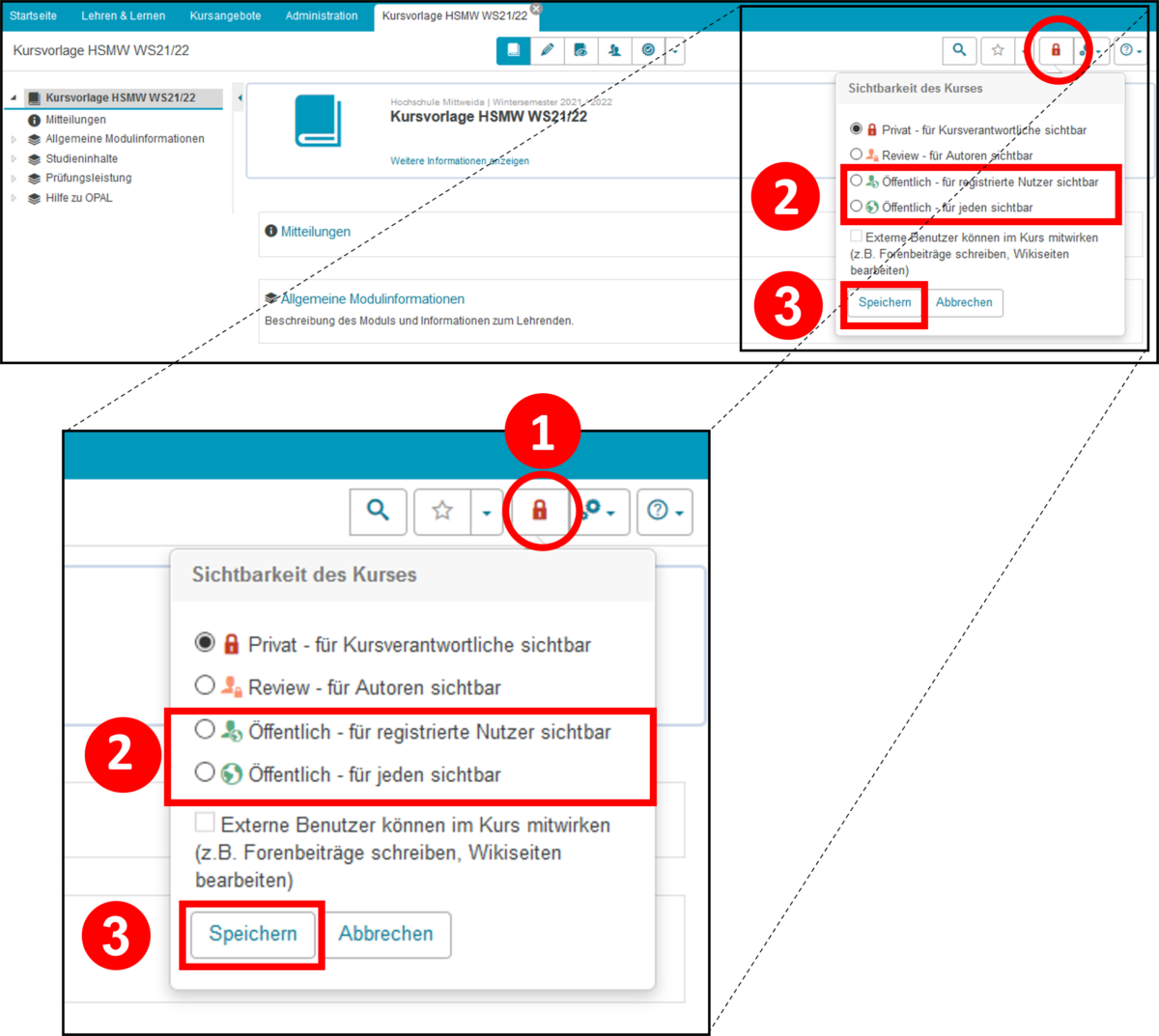
Prüfen Sie als nächstes die Einstellungen, welche den Zugang des Kurses regeln. Gehen Sie hierfür in den Editormodus, indem Sie im oberen Bereich des Kurses das Stiftsymbol (1) anklicken.
Wählen Sie den Tab „Zugang“ (2) und prüfen Sie hier Ihre Einstellungen.
Ein häufiger Fallstrick kann beim attributsabhängigen Zugang die Verknüpfung der Regelungen sein, wenn z.B. mehreren Seminargruppen der Zugang zum Kurs gewährt werden soll. Achten Sie darauf, dass Sie die Regeln mit „ODER“ verknüpfen, da die Studierenden bei einer „UND“ Verknüpfung beide Regeln erfüllen, d.h. in beiden Seminargruppen sein müssten. Da dies nicht möglich ist, erhalten die Studierenden keinen Zugang.
Wenn Sie Änderungen vorgenommen haben speichern (3) und publizieren (4) Sie diese.