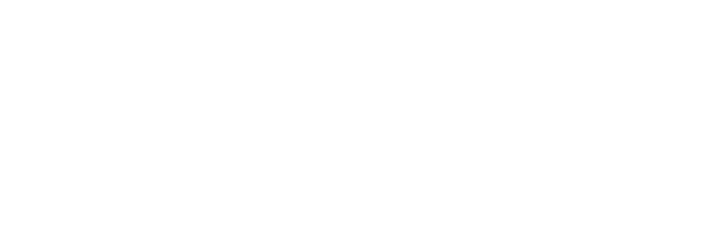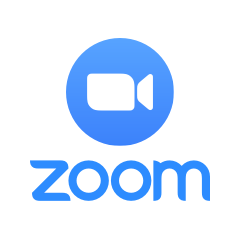
Zoom ist ein Kommunikations- und Kollaborationstool, mit dem sich Studierende und Lehrende in Echtzeit in Online-Videokonferenzen treffen können.
In diesem Beitrag finden Sie die Antworten auf die häufig gestellten Fragen zur Nutzung von Zoom.
Was benötige ich, um Zoom zu verwenden?
Zur Nutzung von Zoom ist folgendes benötigt:
- Aktive Internetverbindung
- Mikrofon (verwenden Sie bitte am besten ein Headset mit Mikrofon) und bei Vorträgen eine Webcam
Wo finde ich den Link für meine nächste Veranstaltung?
Ihre Dozierenden werden Ihnen Zoom-Links mitteilen, über welche Sie an den Online-Vorlesungen teilnehmen können. Klären Sie mit Ihren Dozierenden, auf welche Weise die Mitteilung von Zoom-Links erfolgen wird: manche Lehrenden werden Ihnen die Links per E-Mail zukommen lassen, manche anderen können die Links in Opal- bzw. Moodle-Kursen ablegen usw.
Nun habe ich den Link. Wie kann ich an diesem Zoom-Meeting teilnehmen?
Es gibt zwei Möglichkeiten, an einem Zoom-Meeting teilzunehmen:
- Über einen Browser (keine Installation von Erweiterungen oder Zoom-Clients ist benötigt)
- Über den Zoom-Desktop-Client
Teilnahme am Zoom-Meeting über einen Browser
Fügen Sie den Zoom-Link in die Adressleiste Ihres Browsers und drucken Sie Enter (Oder klinken Sie einfach auf den Hyperlink zum Zoom Meeting):
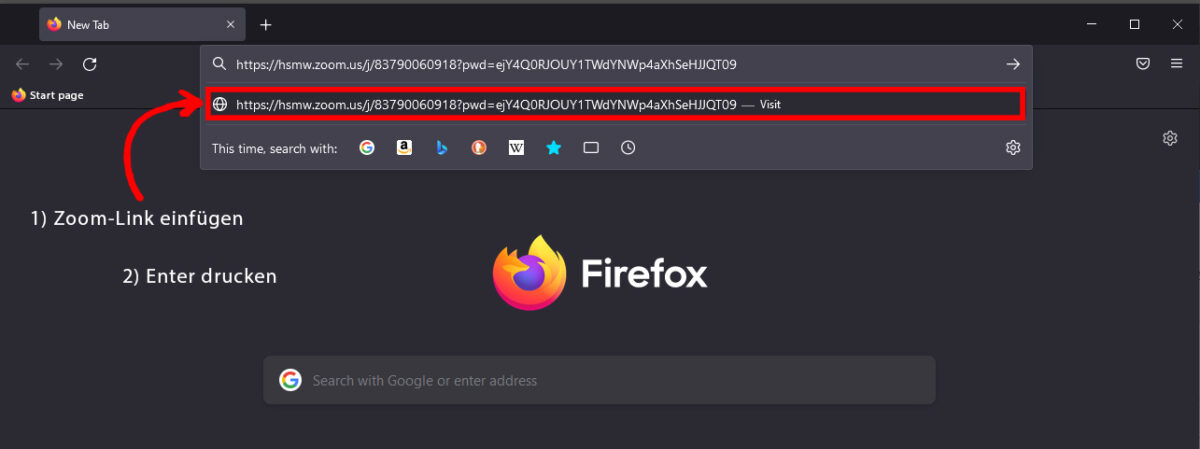
Sie werden nun nachgefragt, wie Sie am Meeting teilnehmen wollen.
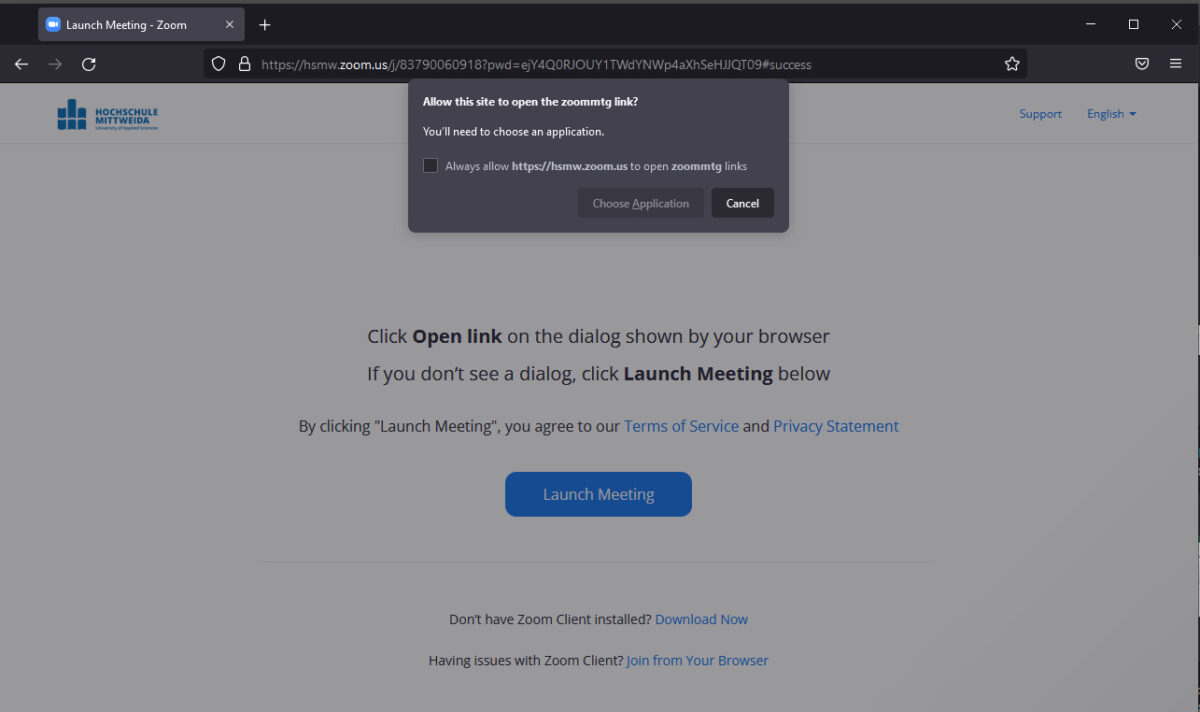
Um am Zoom-Meeting im Browser teilzunehmen, klicken Sie auf „Cancel“:
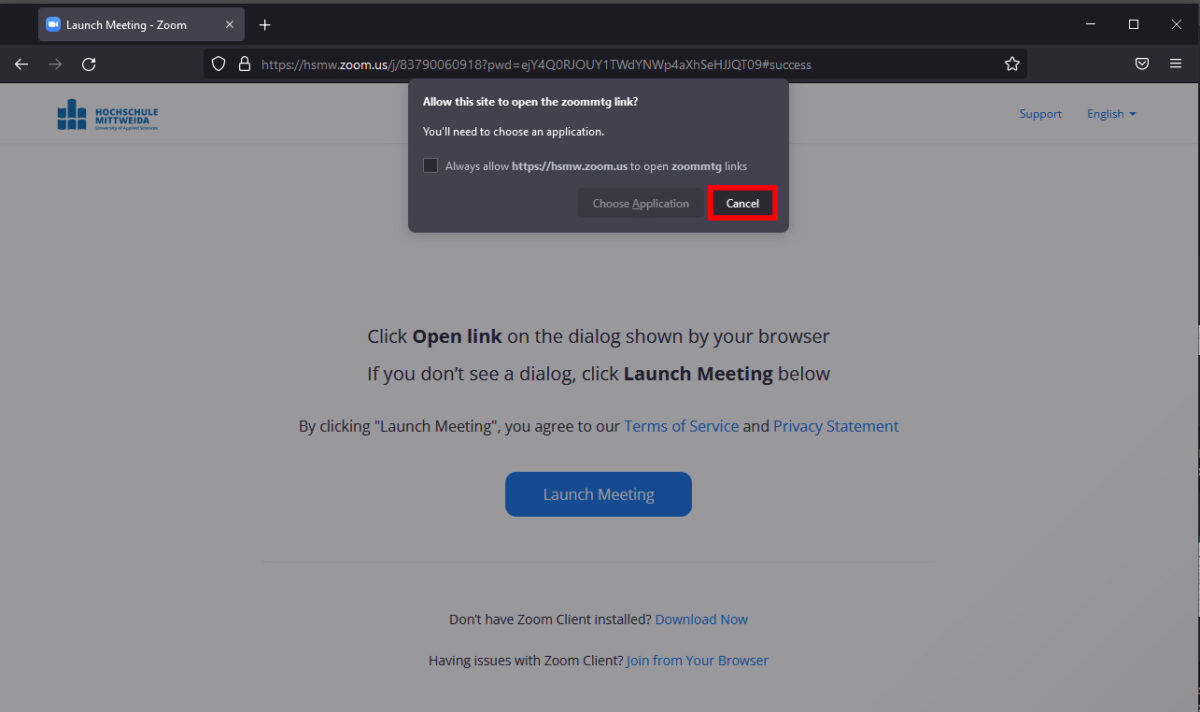
Dann klicken Sie auf „Join from Your Browser“:
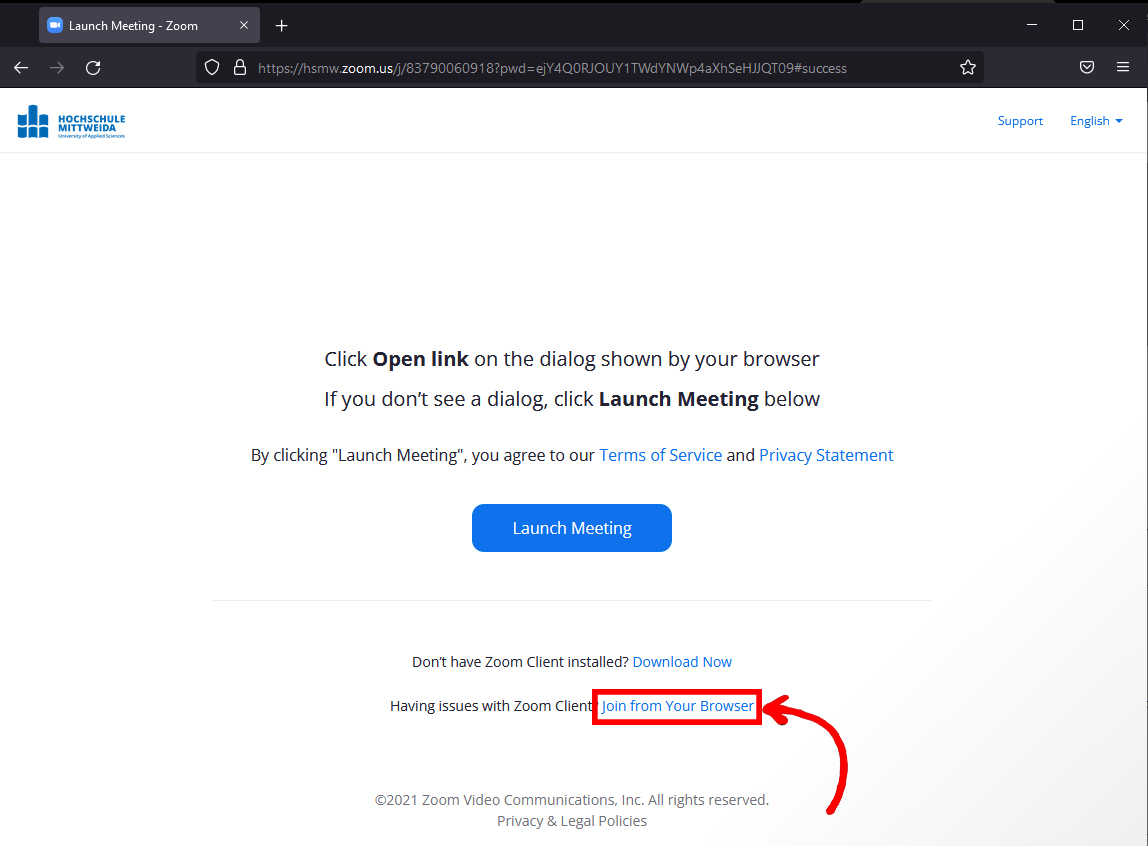
Wählen Sie Ihre Kamera sowie Mikrofon und tragen Sie Ihren Namen ein:
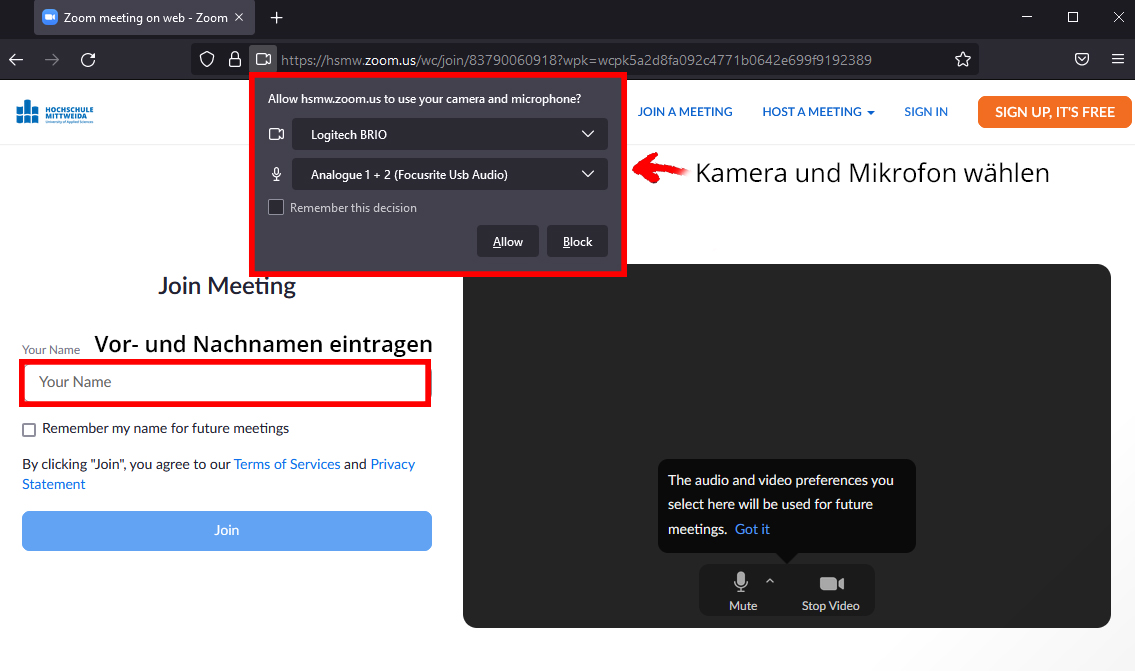
Stimmen Sie den Nutzungsbedingungen von Zoom zu:
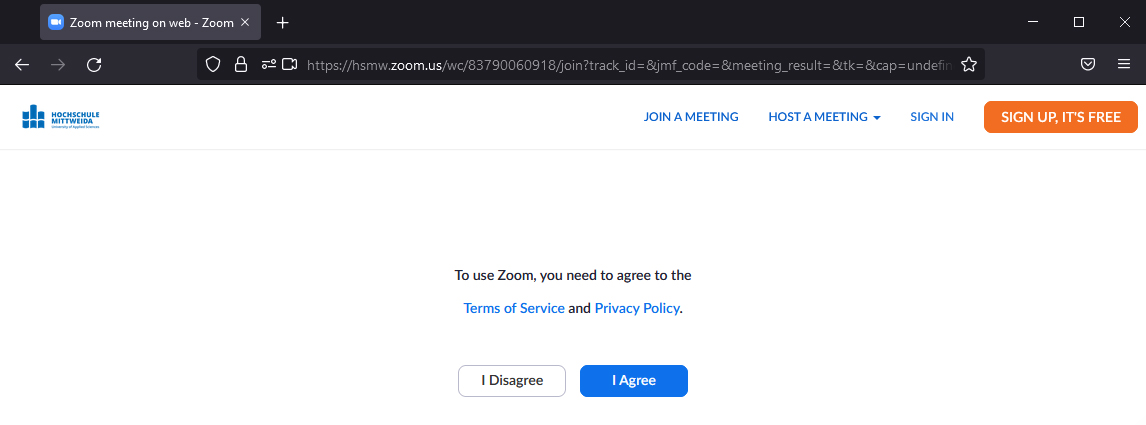
Warten Sie, bis das Meeting durch den Host gestartet ist:
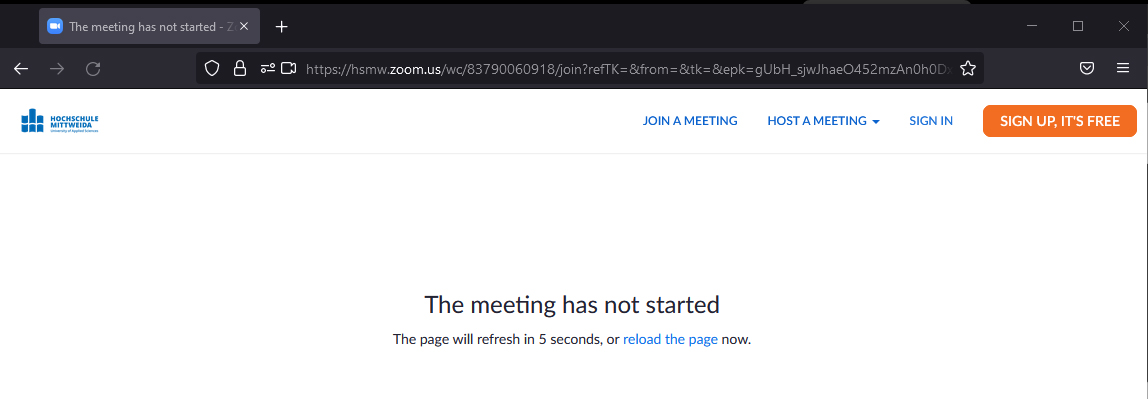
Sollte im Meeting der Warteraum aktiviert sein, warten Sie, bis der Host Sie das Meeting beitreten lässt:
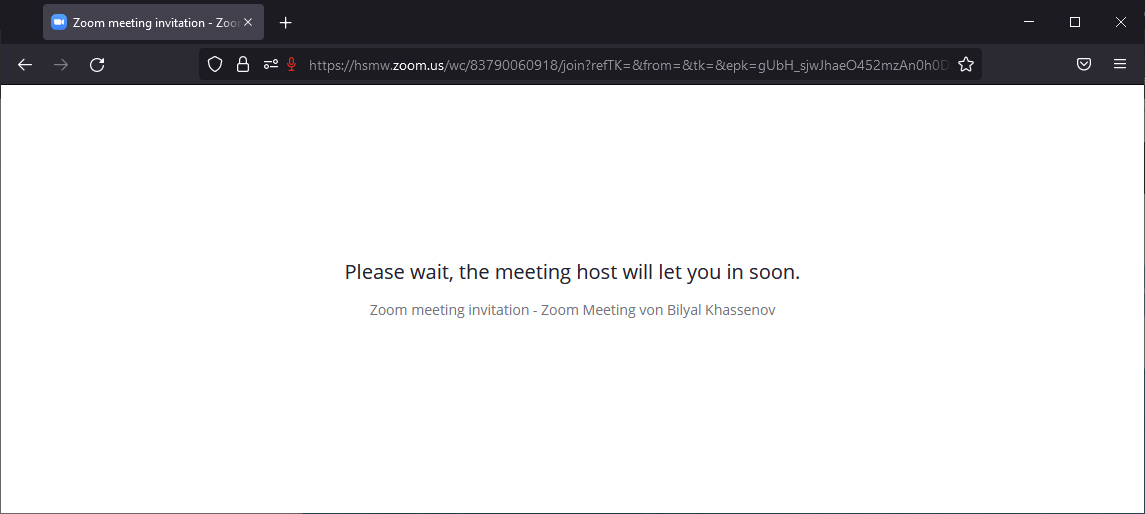
Nun sind Sie dem Meeting beigetreten. Wenn Sie etwas sagen wollen, aktivieren Sie Ihr Mikrofon mit dem Button 1 (vergessen Sie nicht, das Mikro stummzuschalten, wenn Sie es nicht mehr brauchen). Um am Meeting mit dem Video teilzunehmen, klicken Sie den Button 2. Wenn der host des Meetings dies erlaubt hat, können Sie dies mit dem Button 3 die Bildschirmfreigabe starten:
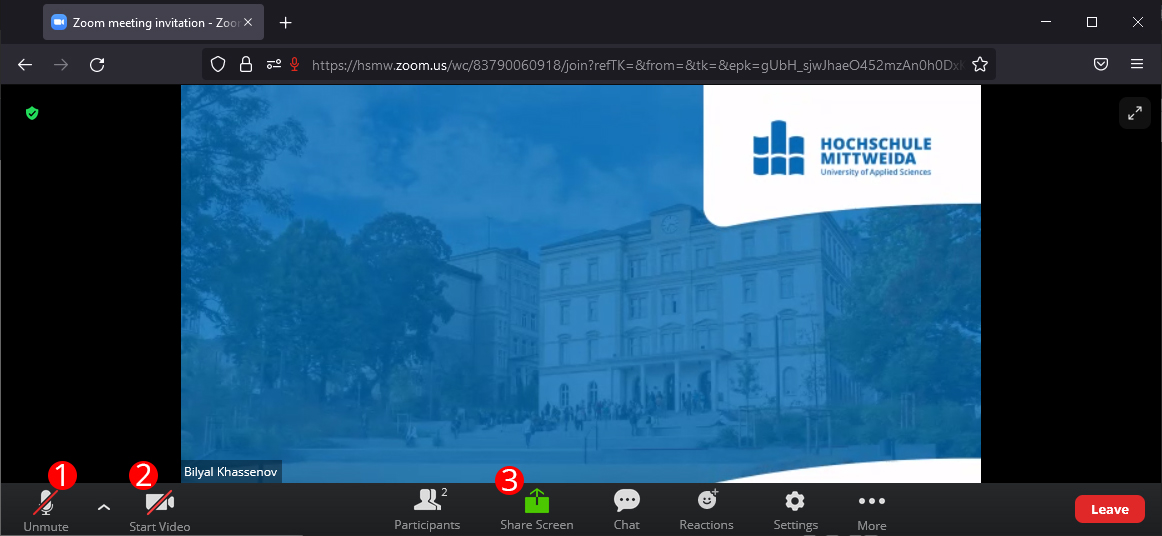
Teilnahme am Zoom-Meeting über den Zoom-Desktop-Client
An einem Meeting können Sie auch über den lokal installierten Zoom-Desktop-Client teilnehmen. Den Installer können Sie unter diesem Link herunterladen: https://zoom.us/download
Sobald der Zoom-Desktop-Client lokal installiert ist, öffnen Sie das Programm von Zoom und melden Sie sich mit Ihrem HSMW-Account wie folgt an (in diesem Fenster muss die volle HSMW E-Mail-Adresse angegeben werden):
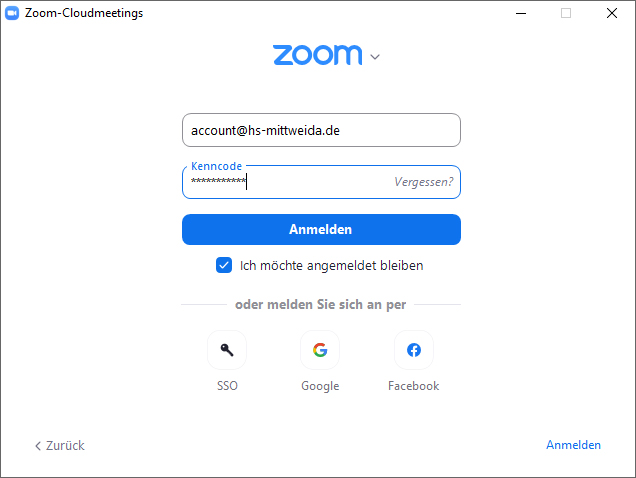
Mit dem Klick auf „Anmelden“ werden Sie zur Webseite der Hochschule weitergeleitet. Melden Sie sich hier nur mit Ihrem Login (ohne @hs-mittweida.de):
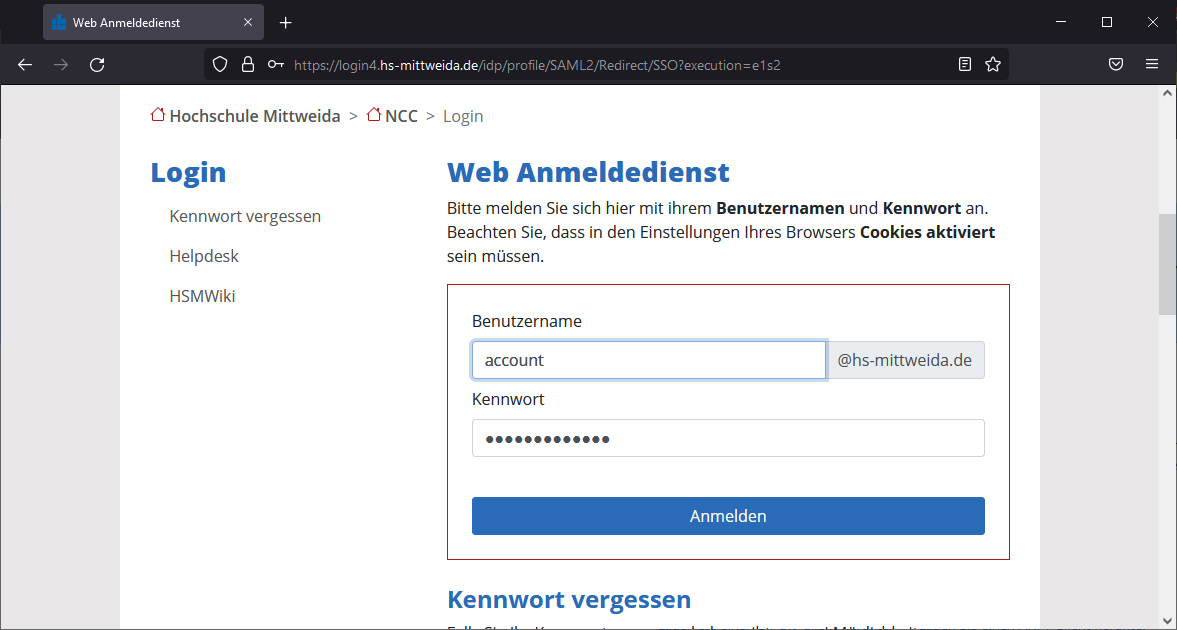
Sie werden wieder zu Zoom weitergeleitet und sind jetzt nun angemeldet.
Jetzt können Sie wieder auf den Link zu einem Zoom-Meeting klicken und es öffnet sich als erstes folgendes Fenster im Browser:
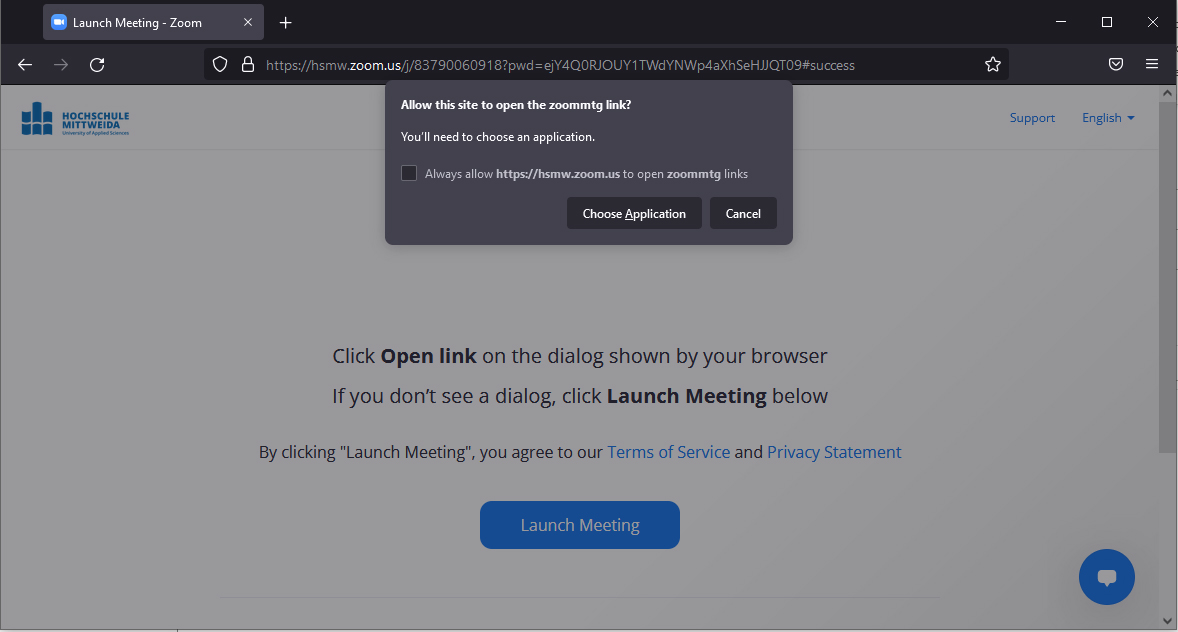
Diesmal klicken Sie auf „Choose Application“ und wählen Sie Zoom aus. Nachdem Sie auf „Open Link“ klicken, öffnet sich das Meeting im Zoom-Desktop-Client.
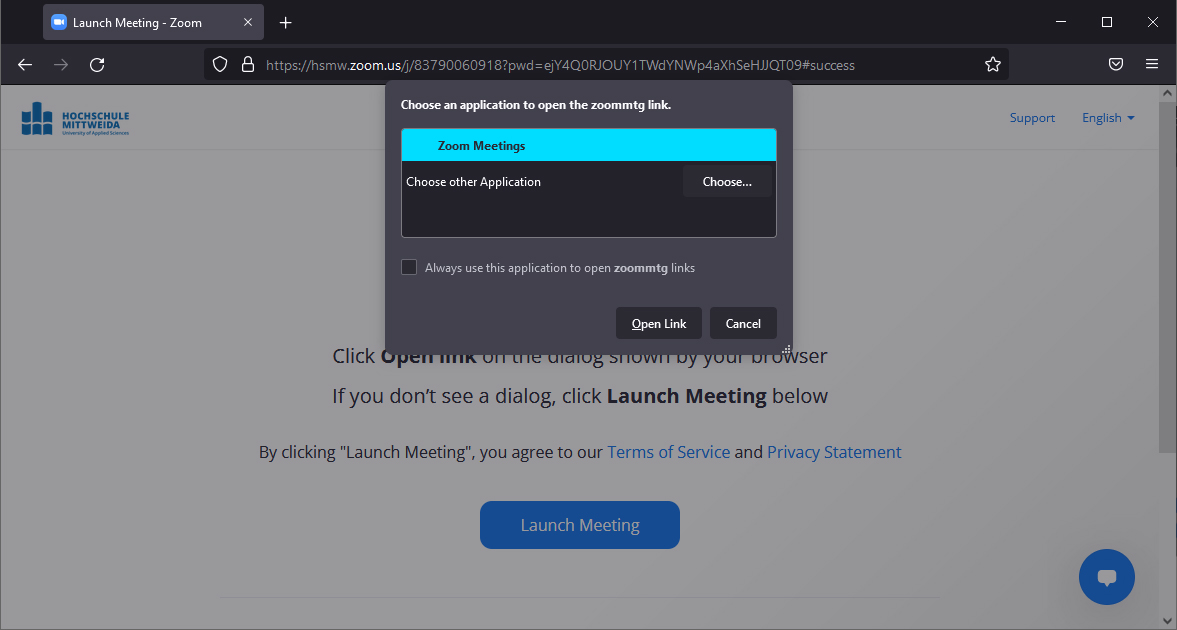
Datenschutz-Voreinstellungen
Folgend finden Sie alle datenschutzrechtlichen Voreinstellungen, welche bei der Nutzung des Programms mit dem Hochschulaccount eingerichtet sind: