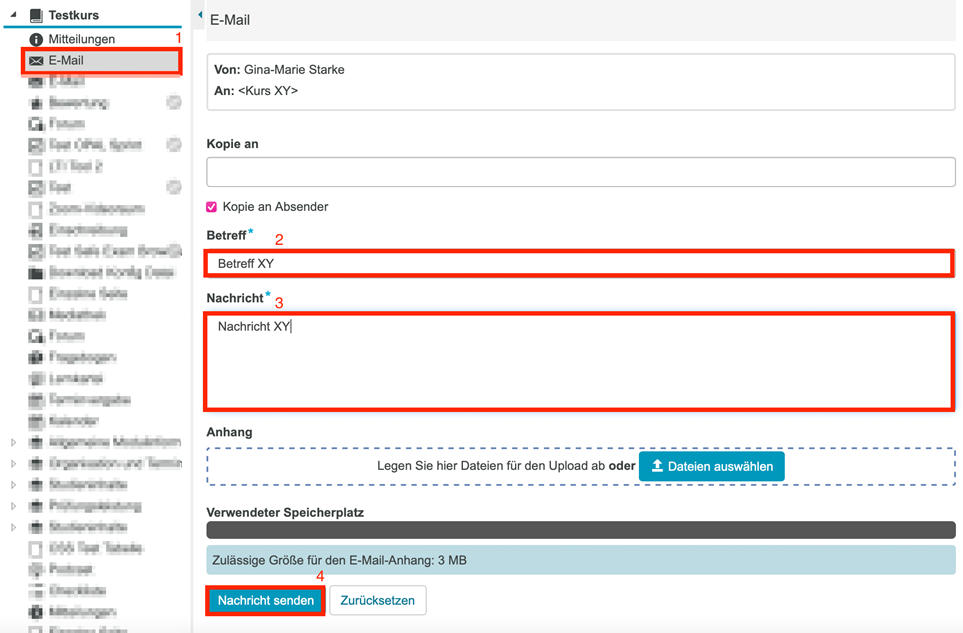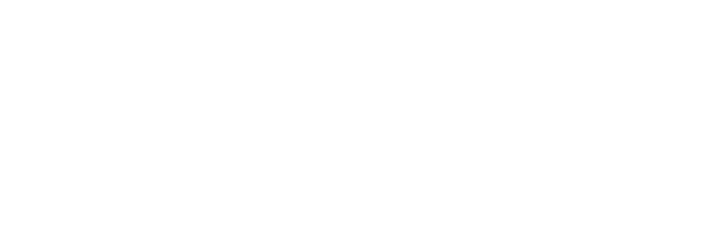Dieses Tutorial soll Ihnen die Ermittlung und Verwendung von generischen E-Mailadressen erläutern. Mit Hilfe dieser können Sie alle aktuell in einen Kurs eingeschriebenen Studierenden adressieren und benötigen so für jeden Kurs lediglich einen Empfänger.
1. Schritt: Navigation in das Kursverzeichnis
Klicken Sie auf folgenden Link https://www.intranet.hs-mittweida.de/nsoft/his/kpl/kpl.index.asp?referer=&page_id=4491, um in das Kursverzeichnis der Hochschule Mittweida zu gelangen. Melden Sie sich ggf. mit Ihrem Hochschullogin an.
2. Schritt: Suche des Kurses
Nach erfolgreicher Anmeldung geben sie in das Feld ‚SGR/MNR/MC/Bezeichnung/KNr‘ den Namen des Kurses ein, an den Sie gesammelt eine E-Mail schreiben möchten. Wählen Sie anschließend die korrekte Planungsperiode und klicken Sie auf Aktualisieren.
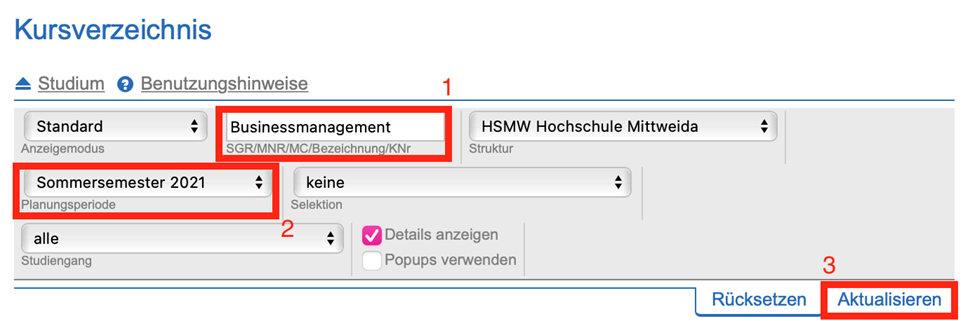
3. Schritt: Ermittlung des Modulcodes
Klicken Sie auf den gewünschten Kurs und kopieren bzw. notieren Sie sich die Kursnummer.
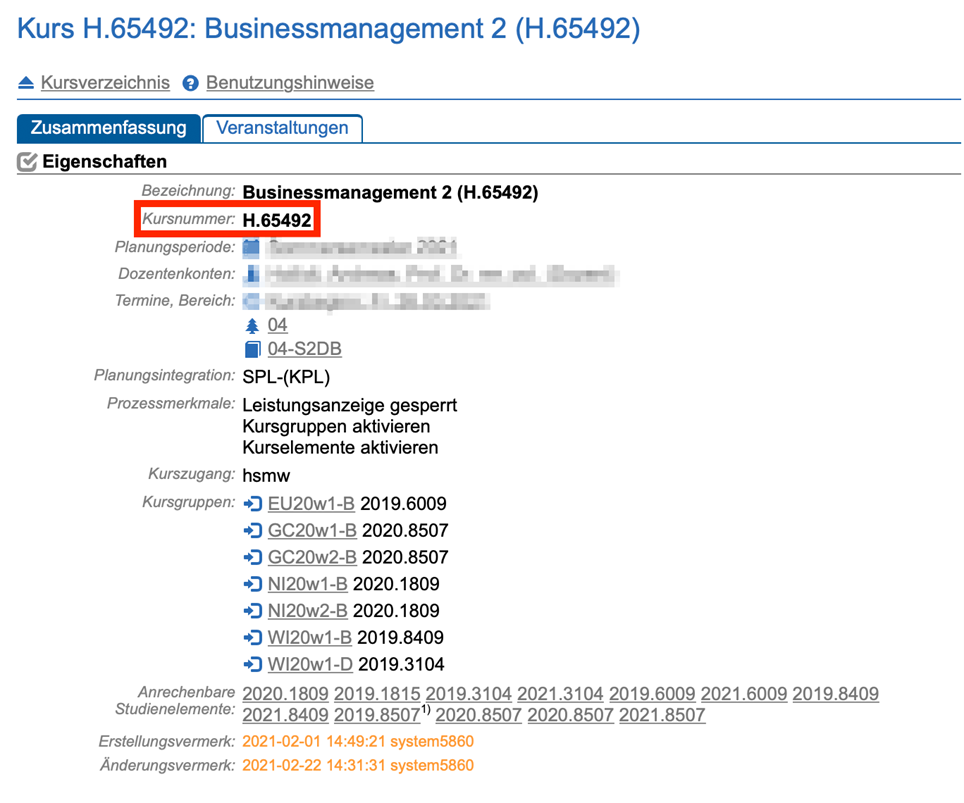
4. Schritt: Ermittlung der generischen E-Mailadresse
Setzen Sie nun die Kursnummer vor @hs-mittweida.de, um die generische E-Mailadresse zu erhalten.
Kursnummer@hs-mittweida.de
(z.B.: H.65492@hs-mittweida.de)
Mit dieser Mail-Adresse können Sie nun alle aktuell in einen Kurs eingeschriebenen Studierenden adressieren. Verwenden Sie einen Mail-Client, wie z.B. Outlook oder Windows Live Mail, müssen Sie hierfür lediglich die E-Mailadresse als Empfänger eintragen. Nutzen Sie Opal, folgen Sie dem nächsten Schritt.
5. Schritt: Verwendung in Opal
Melden Sie sich in Opal an und navigieren Sie zu Ihrem Kurs. Wechseln Sie in den Kurseditor, in-dem Sie auf den Stift oberhalb des Kursnamens klicken.
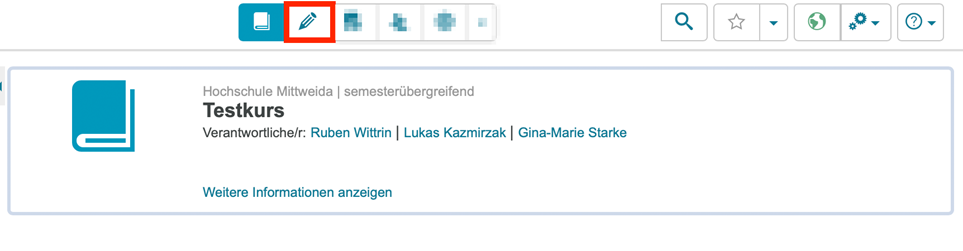
Wählen Sie aus der rechten Leiste den Kursbaustein ‚E-Mail‘ aus und fügen Sie diesen an der gewünschten Position ein.
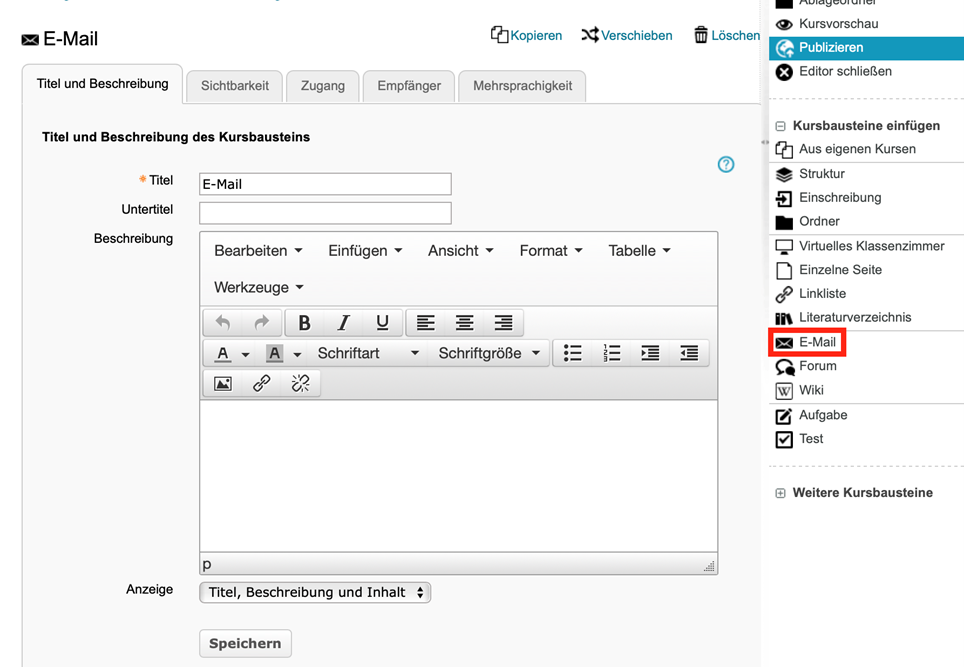
Klicken Sie auf den Reiter ‚Empfänger‘.
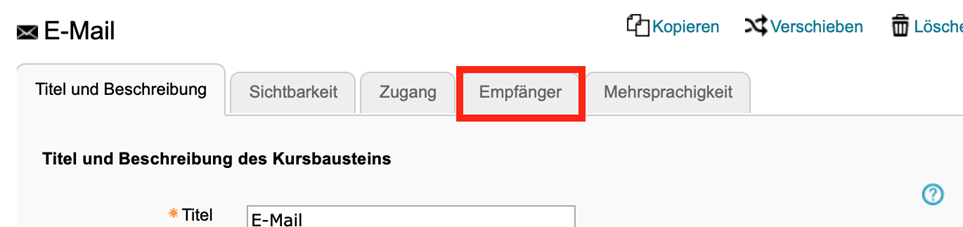
Setzen Sie einen Häkchen bei ‚Versand an E-Mailadressen‘ und geben Sie in dem Feld ‚An diese Mailadressen‘ die generische E-Mailadresse ein. Anschließend wählen Sie ‚Speichern‘, um die Änderungen zu sichern.
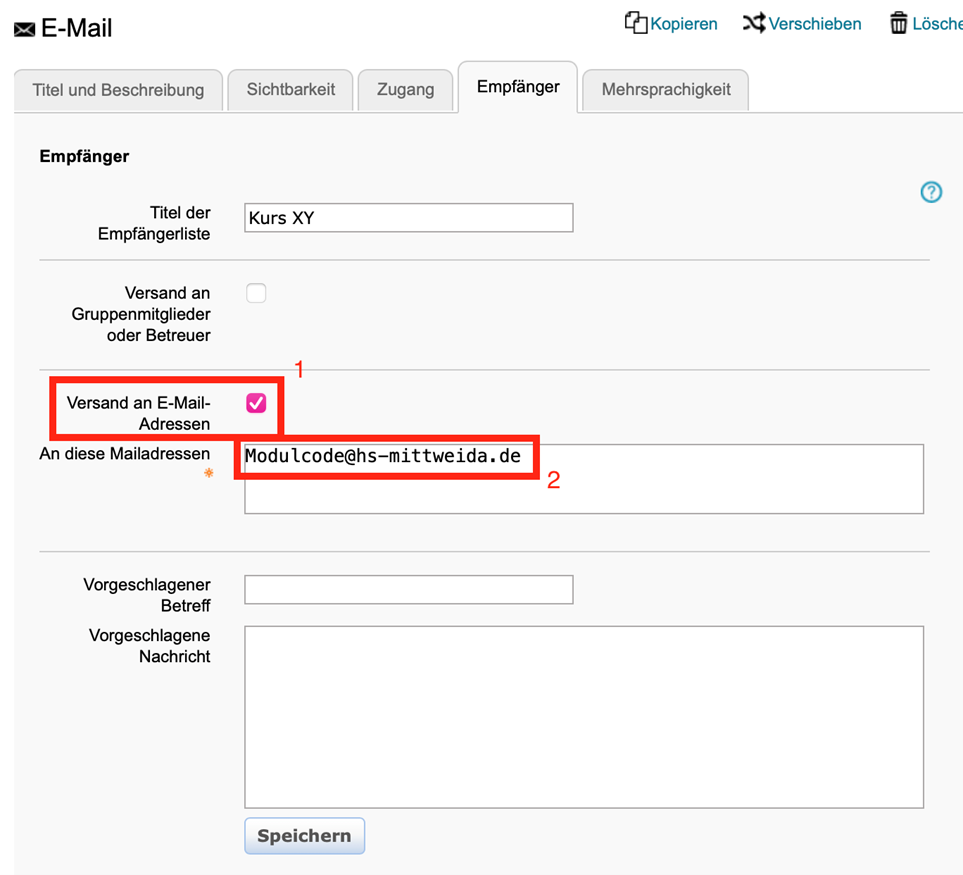
In der rechten Seitenleisten können Sie nun auf ‚Publizieren‘ klicken.
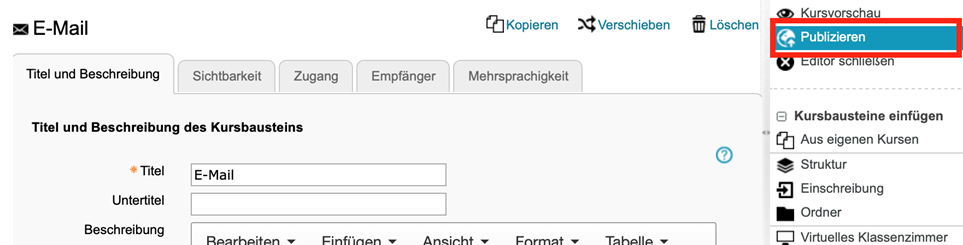
Zur Versendung einer E-Mail schließen Sie den Bearbeitungsmodus und wählen Sie in der linken Seitenleiste den erstellten E-Mail-Baustein aus. Fügen Sie einen Betreff, eine Nachricht und optional einen Anhang ein. Wahlweise können Sie das Häkchen bei ‚Kopie an Absender‘ setzen und in dem Feld ‚Kopie an‘ eine E-Mailadresse Ihrer Wahl eingeben, an die eine Kopie der verfassten Mail gesendet wird. Um die E-Mail abzuschicken, klicken Sie auf ‚Nachricht senden‘.