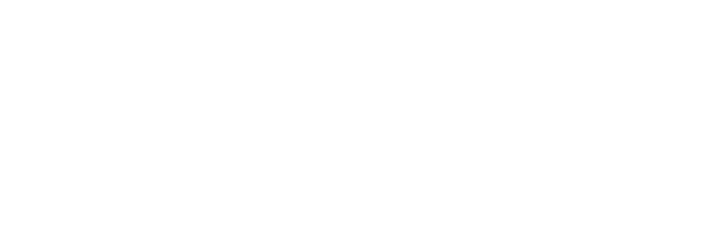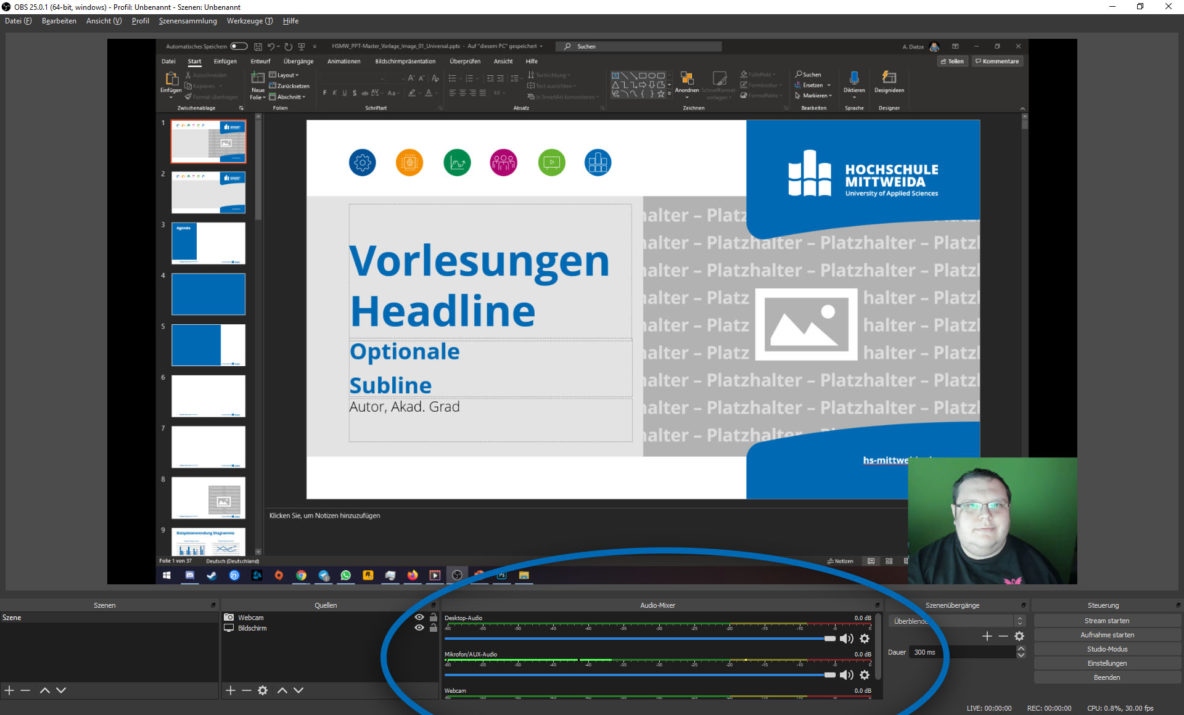Mit der kostenlosen Software OBS Studio können Sie beliebig Ihren Bildschirminhalt, Ihr Mikrofon, Ihr Webcam-Bild und weitere Inhalte als Video aufzeichnen. Hier erfahren Sie, wie das funktioniert.
Wie Sie OBS Studio für die Aufzeichnung von Videos nutzen können, erklärt Ihnen Axel Dietze hier im Video:
Was ist OBS Studio?
OBS (kurz für Open Broadcaster Software) ist eine kostenlose Open-Source-Software, die eigentlich meistens für die Live-Übertragung verwendet wird. Wenn Sie das auch mal ausprobieren möchten, um zum Beispiel ein öffentliches Webseminar auf YouTube zu halten, finden Sie hier dazu eine Anleitung.
Allerdings kann die Software stattdessen auch einfach Videos speichern. Das machen wir uns jetzt zunutze, um beispielsweise eine PowerPoint-Präsentation mit einem Webcam-Bild und Ton als Konserven-Lerneinheit zu speichern. Während es für kommentierte PowerPoints noch andere Optionen gibt (z.B. iSpring, vor allem für einen Upload nach Opal), bietet sich OBS insbesondere an, wenn Sie auch andere Programme zeigen wollen – sei es ein Videoschnittprogramm, CAD-Software oder ein Flowchart-Designer.
OBS Studio installieren
OBS Studio finden Sie zum Download auf https://obsproject.com/de/download. Wählen Sie dort Ihr Betriebssystem und laden Sie den entsprechenden Installer herunter. Als Windows-Nutzer benötigen Sie (Stand März 2020) Windows 8 oder neuer, macOS wird ab Version 10.12 unterstützt. Linux-Nutzer finden auf der Seite eine Anleitung, wie sie die Software installiert bekommen.
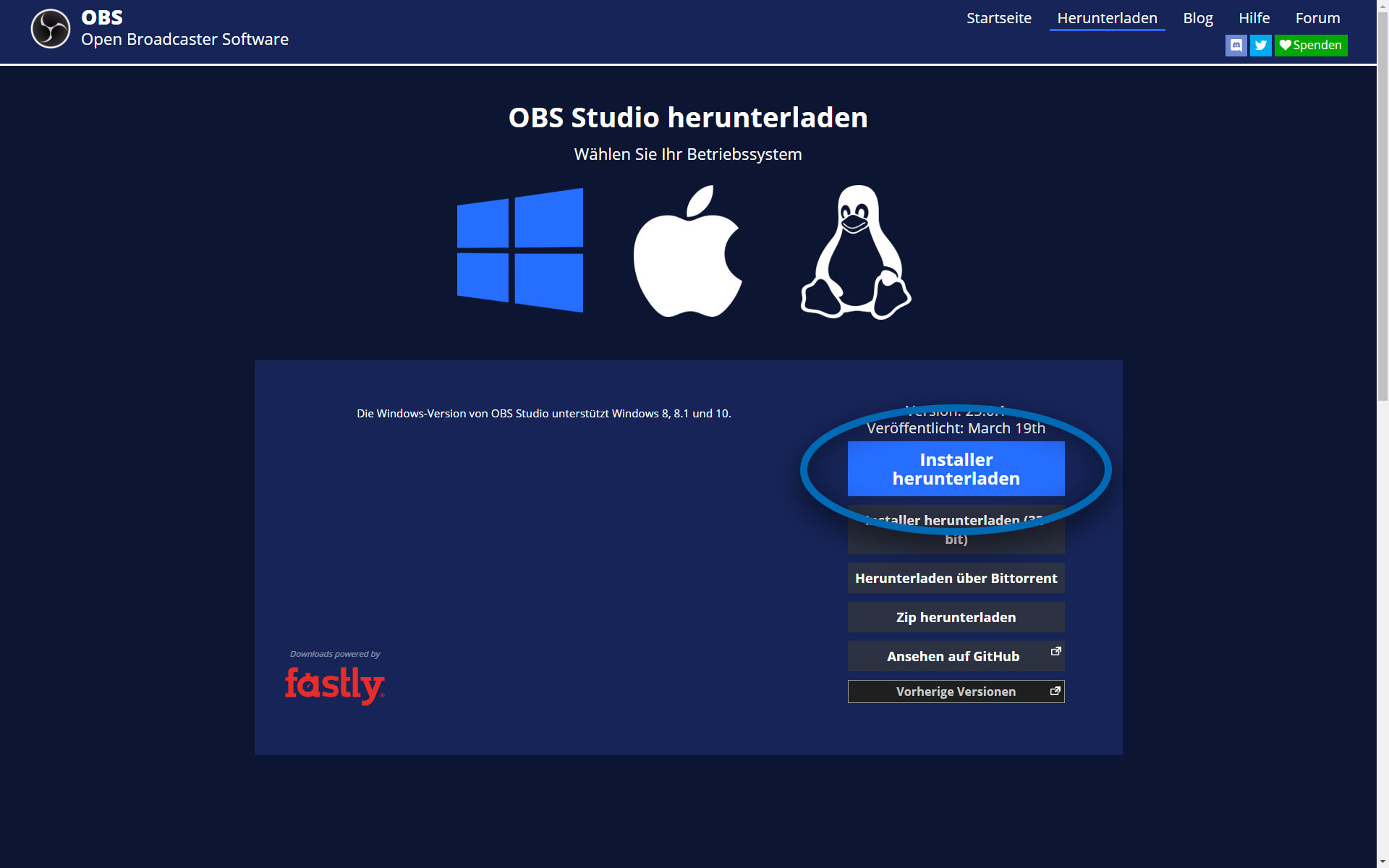
Im Folgenden gehen wir davon aus, dass Sie an einem Windows-PC arbeiten. Die Unterschiede zu einem Mac sollten allerdings gering sein.
Führen Sie den heruntergeladenen Installer aus, um OBS Studio auf Ihrem Rechner zu installieren. Der Installer ist zwar auf Englisch, aber außer dem Installationspfad (belassen Sie diesen im Zweifel beim Standardwert) gibt es ohnehin nichts zu ändern. Klicken Sie also immer weiter auf „Next >“ oder „Install“, um die Installation abzuschließen.
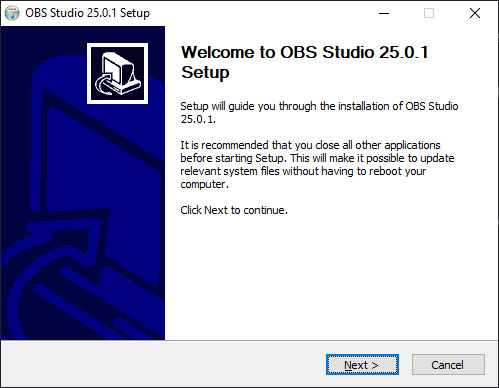
Wenn Sie danach OBS Studio zum ersten Mal starten, werden Sie gefragt, ob Sie einen Autokonfigurationsassistenten ausführen möchten. Drücken Sie auf „Ja.“
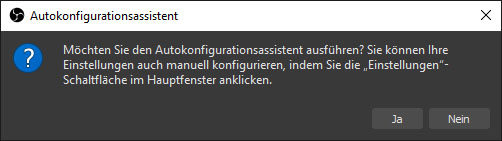
Wählen Sie anschließend im Assistenten die Option „Für das Aufnehmen optimieren, Streamen ist zweitrangig.“
Im nächsten Schritt legen Sie die Auflösung der Leinwand sowie die Bildrate fest.
Die Leinwand sollte eine 16:9-Größe haben (also z.B. 1280 x 720, 1600 x 900, 1920 x 1080 oder 2560 x 1440). Wenn Ihr Bildschirm eine dieser Auflösungen hat, können Sie gerne die Leinwand auf diese Auflösung stellen. Ansonsten bleiben Sie einfach beim Standard (1920 x 1080). Die Größe der Leinwand bestimmt übrigens nicht automatisch die Auflösung Ihrer Videos, sondern lediglich die Größe des Arbeitsbereiches.
Legen Sie die FPS auf 30 fest. Das reicht uns. Die FPS (frames per second) geben an, wie viele Einzelbilder pro Sekunde im Video gespeichert werden sollen. Nur, wenn Sie unbedingt sehr flüssige Videos brauchen (z.B. bei einem Animationsseminar oder einer Vorlesung zum Thema Videoschnitt) lohnen sich in unserem Anwendungsfall 60 FPS.
Drücken Sie anschließen auf „Weiter“. Der Autokonfigurationsassistent fasst Ihnen nun die vorgenommenen Einstellungen zusammen.
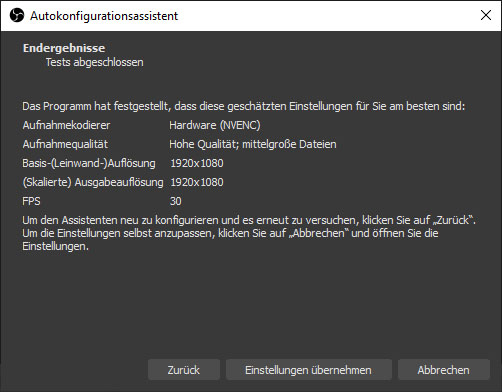
Drücken Sie dann auf „Einstellungen übernehmen“, um die Einrichtung abzuschließen.
Wichtige Einstellungen
Bevor wir damit fortfahren, wie man die Software verwendet, nehmen wir kurz ein paar Einstellungen vor, um später nicht mehr daran denken zu müssen. Klicken Sie dazu unten rechts auf den Button „Einstellungen“, um das entsprechende Fenster zu öffnen.
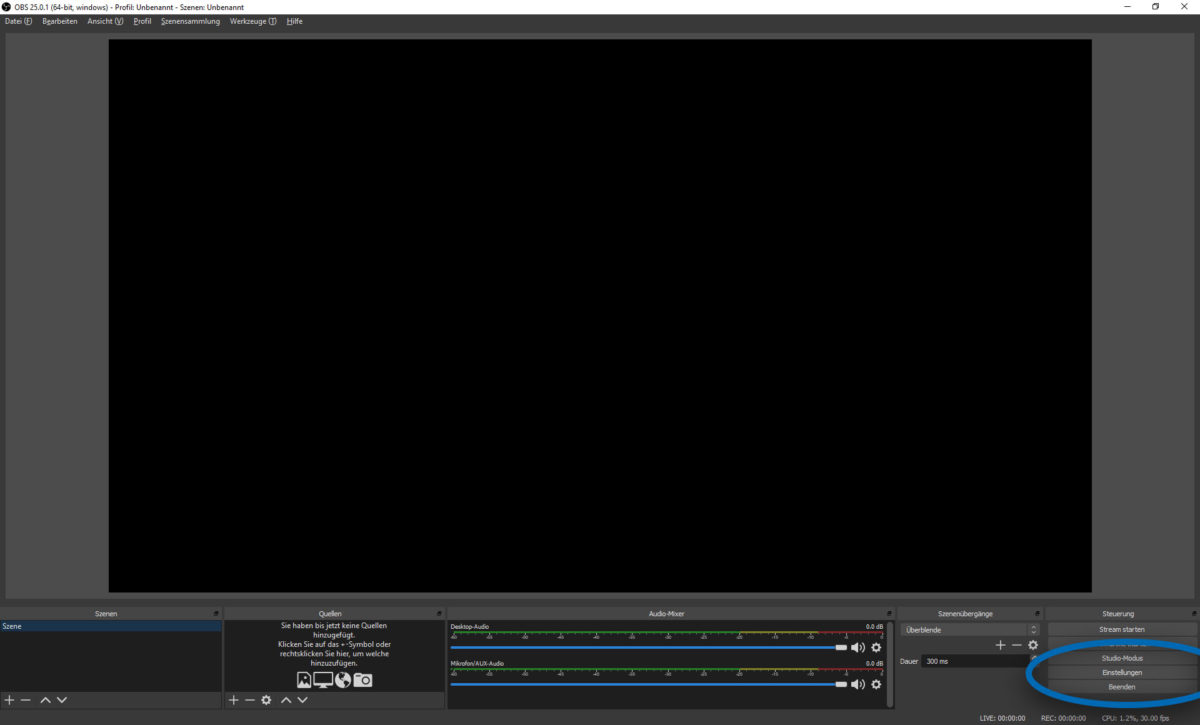
Im sich öffnenden Einstellungsfenster können Sie nun links auswählen, welche Einstellungen Sie anpassen möchten. Wählen Sie zunächst „Ausgabe“. Stellen Sie dort im Bereich „Aufnahme“ das Aufnahmeformat von „mkv“ auf „mp4“ um. Das ist wichtig, weil nicht alle Online-Dienste .MKV-Dateien richtig lesen, .MP4-Dateien sind hingegen weitgehend etabliert.
In diesem Tab können Sie außerdem den Aufnahmepfad festlegen. Bei Windows ist das standardmäßig Ihr Videos-Ordner (C:\Users\<benutzername>\Videos).
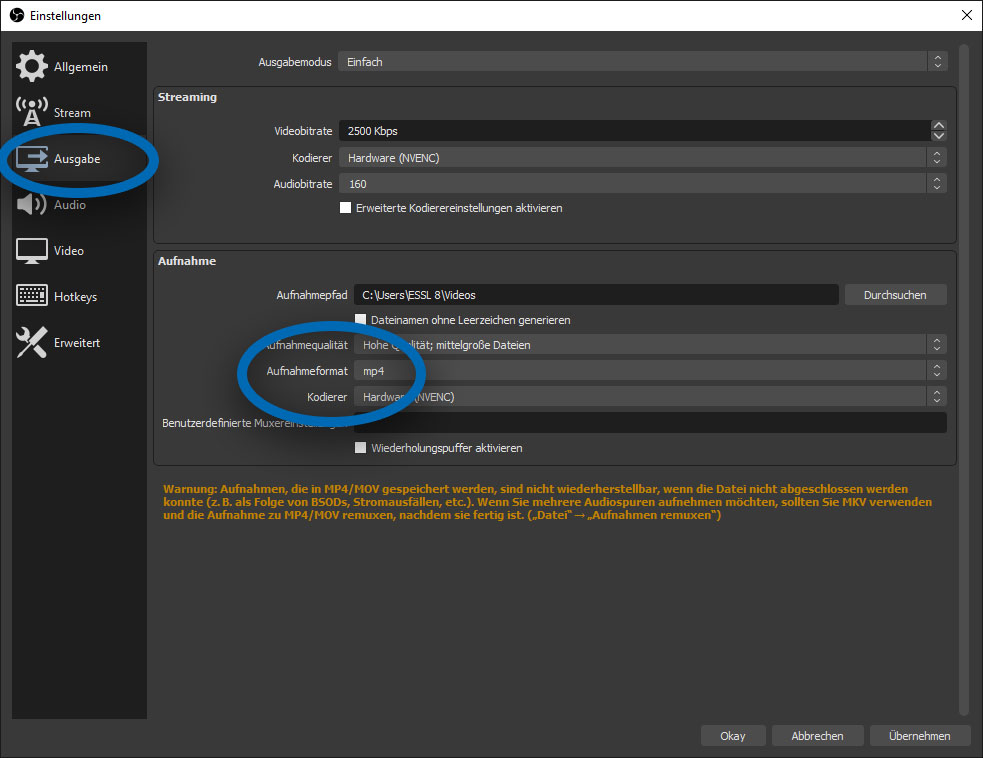
Als Nächstes empfehlen wir Ihnen, Hotkeys zum Starten und Stoppen der Aufnahme festzulegen. Wählen Sie dazu im Einstellungsfenster links den Eintrag „Hotkeys“.
Relativ weit oben finden Sie die Optionen „Aufnahme starten“ und „Aufnahme stoppen“. Klicken Sie jeweils in die beiden Felder und drücken Sie anschließend eine Tastenkombination, mit der Sie die Aufnahme starten und stoppen möchten. Achten Sie dabei darauf, dass die Kombination nicht in dem Programm, welches Sie aufnehmen möchten, belegt ist. Eine exotische Kombination wie STRG + F9 macht sich meistens gut.
Nutzen Sie gerne die gleiche Tastenkombination für beide Funktionen (Start und Stop), dann fungiert die Kombination als An/Aus-Schalter.
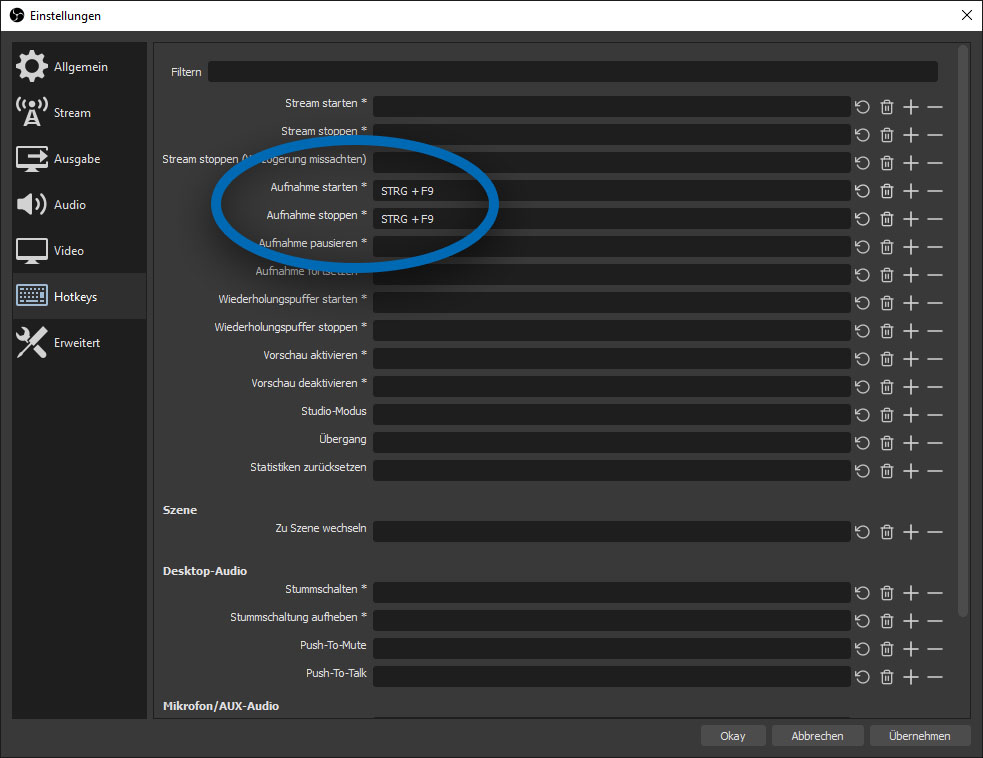
Wenn Sie weitere Funktionen belegen möchten, können Sie das hier gerne tun. Gerade „Aufnahme pausieren“ macht sich im Home Office praktisch, weil man dann schnell mal vom PC weg kann (wegen Kindern, Küche oder Postbote), ohne das Video beenden zu müssen.
Sobald Sie alle Einstellungen getätigt haben, drücken Sie „Okay“, um die Änderungen zu übernehmen und das Einstellungsfenster zu schließen.
Quellen hinzufügen
Fürs Erste sehen Sie vermutlich in OBS nur eine große schwarze Fläche. Das ist die Leinwand, also der Arbeitsbereich, in dem (Bild-) Quellen angeordnet werden können. Das Bild ist schwarz, weil bisher noch keine Quelle hinzugefügt wurde. Quellen sind unterschiedlichste Inhalte: Live-Bildschirmaufnahme, Inhalte von Fenstern, Videodateien, Webcam-Bilder, Texte, Grafiken und viele mehr. Sie können diese Elemente hinzufügen und auf der Leinwand positionieren.
Gehen wir für unser Beispiel davon aus, dass wir eine PowerPoint-Präsentation abspielen und dazu etwas in die Kamera erzählen möchten.
Als erstes die PowerPoint-Präsentation. Da wir diese ohnehin vollflächig auf unserem Bildschirm sehen werden, fügen wir einfach eine Bildschirmaufnahme hinzu. Klicken Sie dazu im Hauptfenster unten bei „Quellen“ auf das Plus-Symbol und wählen Sie „Bildschirmaufnahme“.
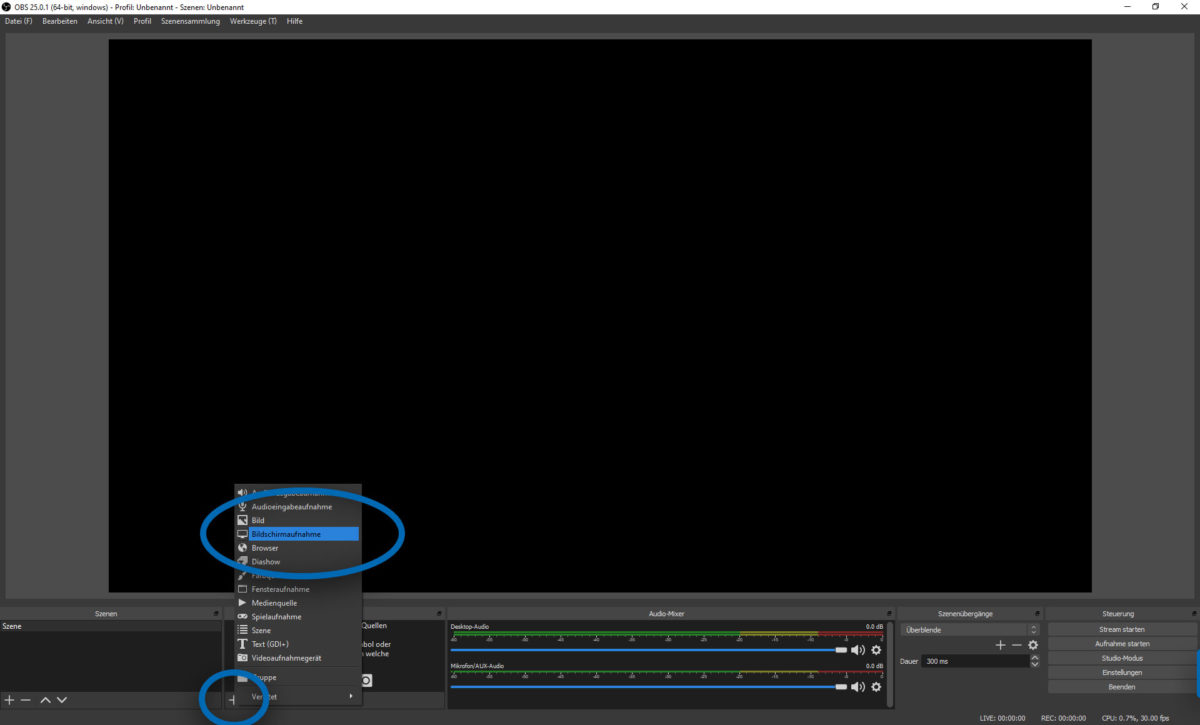
Es öffnet sich ein kleines Fenster, in dem Sie zukünftig bereits erstellte Quellen dieser Kategorie zum schnellen Hinzufügen finden. Da es allerdings noch keine Bildschirmaufnahme gibt, wählen Sie „Neu erstellen“ und legen einen Namen für die Quelle fest. Der Einfachheit halber heißt sie bei uns einfach „Bildschirm“. Mit einem Klick auf „Okay“ wird die Quelle angelegt und hinzugefügt.
Wenn Sie OBS Studio nicht zufällig auf einem zweiten Bildschirm ausführen, sieht es jetzt vermutlich merkwürdig aus – nicht unähnlich dem Effekt, wenn man zwischen zwei Spiegeln steht. Das liegt daran, dass sich OBS gerade selbst aufnimmt, wie es sich selbst aufnimmt, und so weiter. Keine Sorge, das passt alles.
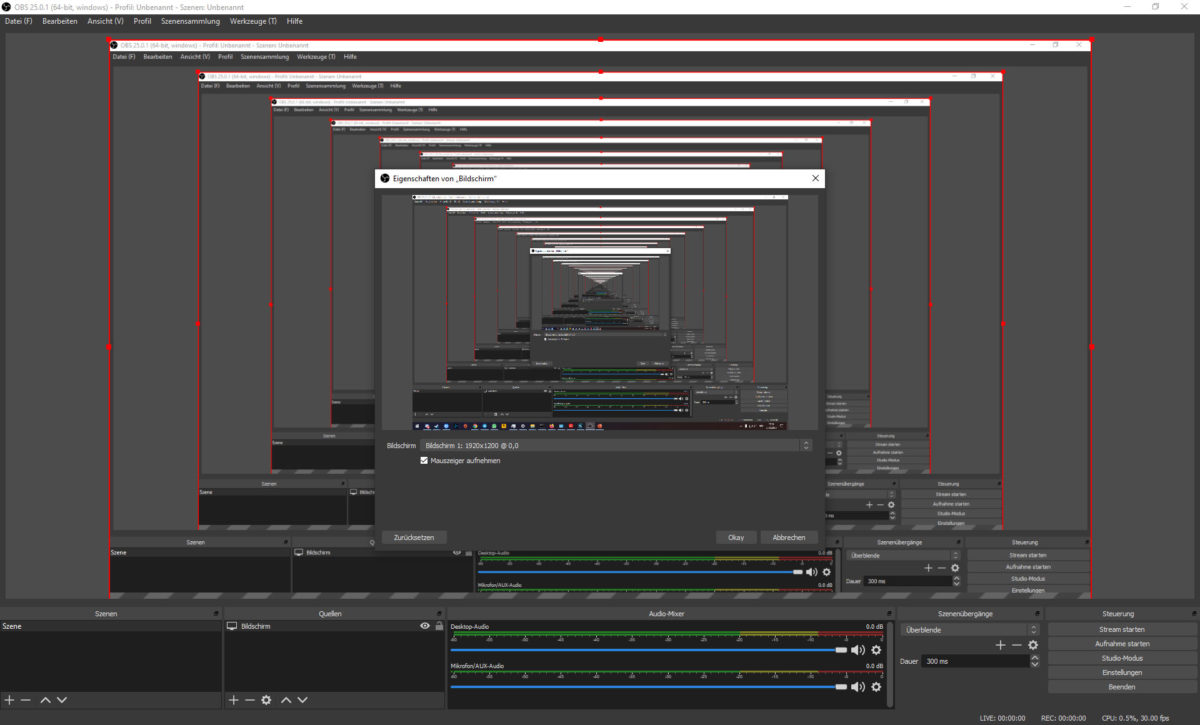
Beim Erstellen einer Quelle wird automatisch das Fenster mit ihren Eigenschaften geöffnet. Später können Sie es jederzeit neu öffnen, indem Sie unten links in der Liste der Quellen auf die Quelle doppelklicken.
In den Eigenschaften einer Bildschirmaufnahme können Sie auswählen, welcher Bildschirm aufgenommen wird (insofern Sie mehrere Monitore verwenden), und ob die Maus mit aufgezeichnet werden soll. Wählen Sie den Bildschirm, auf dem Sie später die PowerPoint-Präsentation offen haben werden (typischerweise Bildschirm 1). Bestätigen Sie danach mit „Okay.“
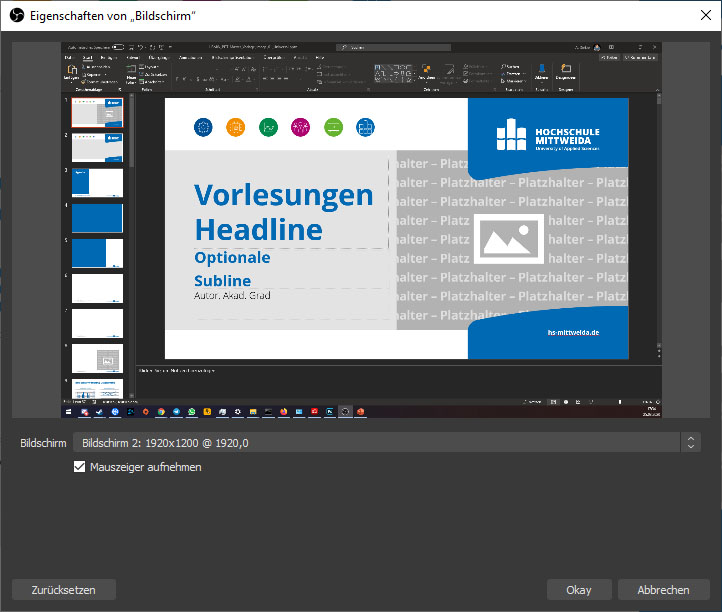
Auf der Leinwand ist die Quelle jetzt von einem roten Rahmen umgeben. Das heißt, sie wurde ausgewählt und kann jetzt verschoben oder in der Größe geändert werden.
Wenn die Bildschirmaufnahme größer oder kleiner als die Leinwand ist (z.B. hier im Beispiel ein 1920 x 1200-Bildschirm auf einer 1920 x 1080-Leinwand), sollten Sie noch die Größe der Quelle auf die Leinwand anpassen. Das geht ganz schnell. Rechtsklicken Sie auf die Quelle (in der Liste oder auf der Leinwand) und wählen Sie „Transformieren“ > „An Bildschirmgröße anpassen“. Danach sollte alles so groß es geht zu sehen sein.
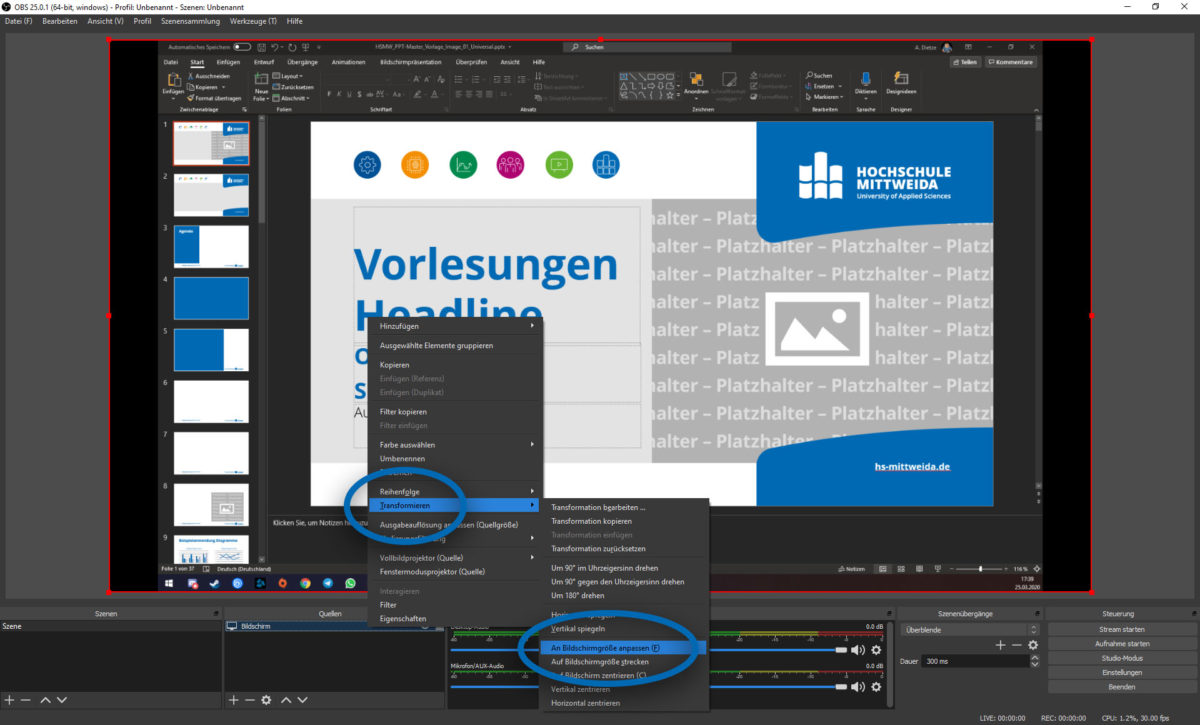
(Bei 16:10-Bildschirmen und 16:9-Präsentationen kann es sein, dass auf die Art, sobald PowerPoint später in den Präsentationsmodus geht, auf allen Seiten ein schwarzer Rand zu sehen ist. In dem Fall: 1. Rechtsklick > Transformieren > Transformation zurücksetzen, 2. Bildquelle auf volle Breite ziehen, 3. Rechtsklick > Transformieren > Auf Bildschirm zentrieren)
Damit haben wir PowerPoint. Als Nächstes fügen wir noch unser Webcam-Bild hinzu. Wir empfehlen ausdrücklich, wann immer es geht mit einem Kamerabild zu arbeiten, da somit das Persönliche erhalten bleibt und Ihnen die Zuschauer weit seltener abspringen.
Klicken Sie zum Hinzufügen erneut auf das Plus unter der Quellen-Liste und wählen Sie diesmal „Videoaufnahmegerät“. Geben Sie dem neuen Gerät einen Namen (zum Beispiel „Webcam“) und bestätigen Sie mit „Okay“. Anschließend sehen Sie das Eigenschaftsfenster. Falls es noch nicht automatisch ausgewählt sein sollte, wählen Sie unter „Gerät“ die korrekte Webcam.
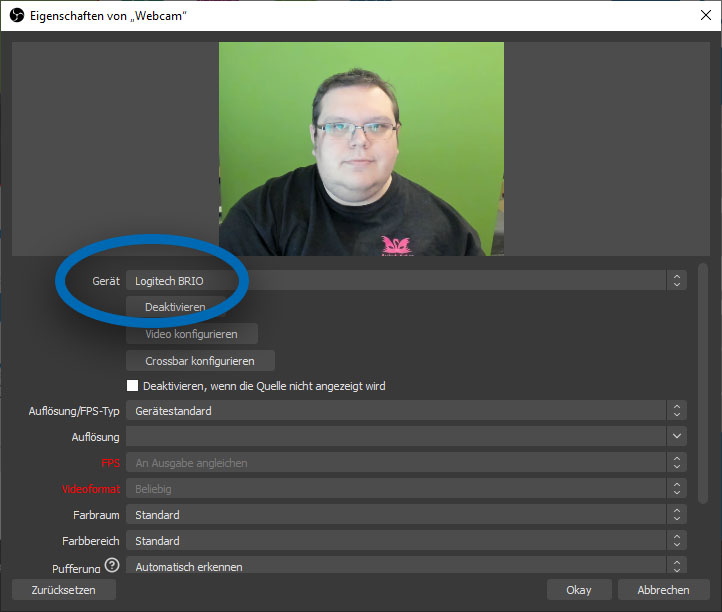
In den Eigenschaften der Kamera können Sie bei Bedarf weitere Einstellungen vornehmen, bis Sie mit dem Bild zufrieden sind. In den meisten Fällen sollten allerdings die voreingestellten Werte ausreichen. Mit einem Klick auf „Okay“ schließen Sie danach das Eigenschaftsfenster.
Anschließend können Sie die neue Quelle auf der Leinwand in die Position und Größe zurechtziehen, wie Sie sie haben möchten. Legen Sie das Kamerabild am besten in eine Ecke der Leinwand, in der später keine wichtigen Informationen zu sehen sein werden.
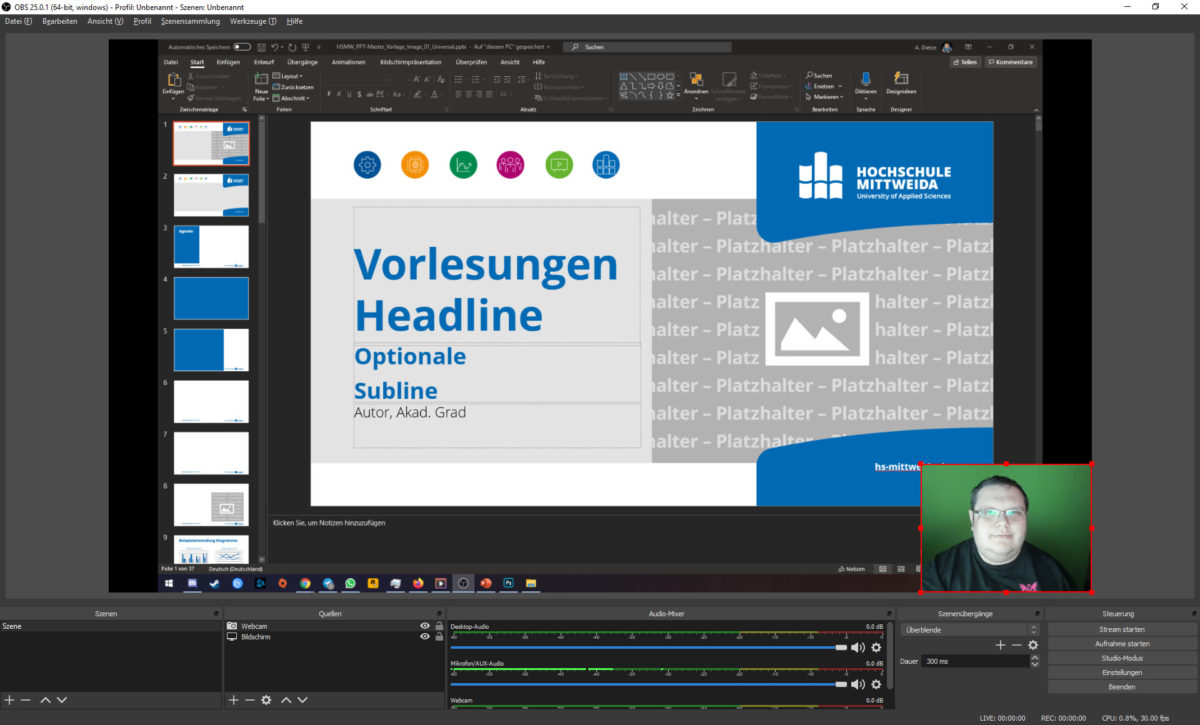
Mikrofon/Ton
In OBS Studio sehen Sie unten mittig den Audio-Mixer. Dort sehen Sie alle in der Szene befindlichen Tonquellen. Jede dieser Quellen können Sie mit dem dazugehörigen Lautstärkeregler einstellen oder ganz stumm stellen.
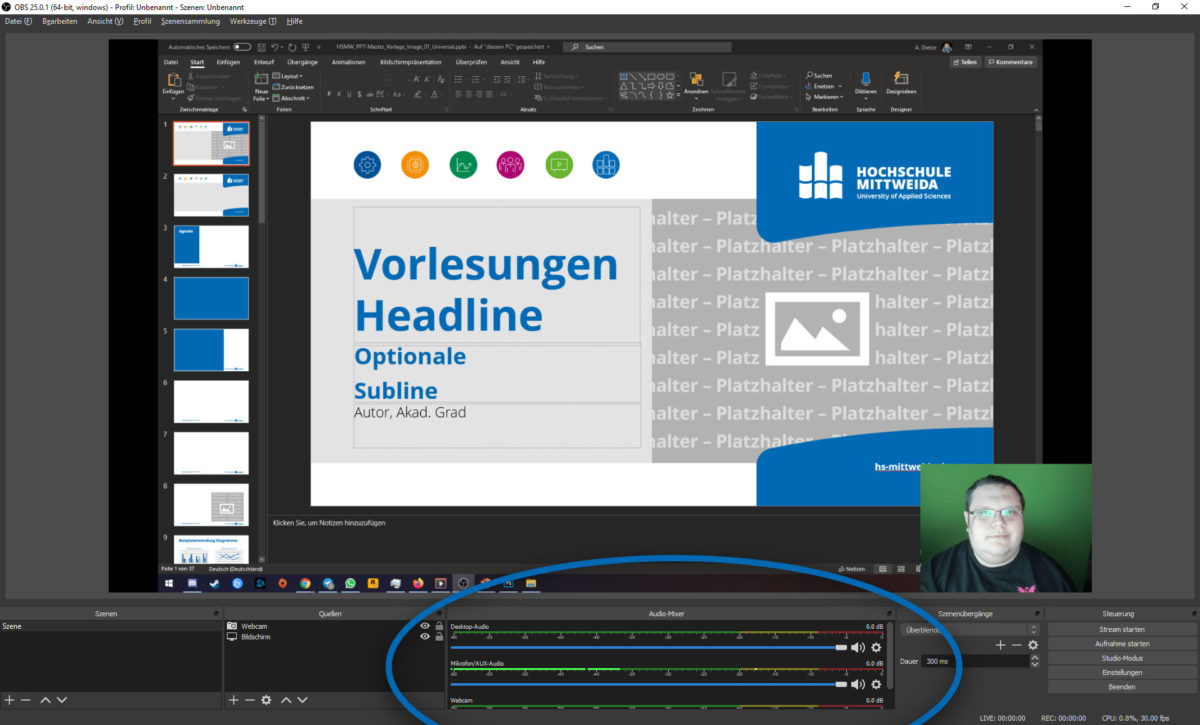
Wichtig: Bei Webcams gibt es noch etwas zu beachten. Die meisten Webcams verfügen über ein eingebautes Mikrofon. Wenn ein solches dann als Quelle hinzugefügt wird, landet auch der Ton mit der Szene. Damit sich der Ton der Webcam jetzt nicht mit dem eigentlich gewünschten Mikrofon-Ton doppelt, stellen Sie am besten immer die Webcam im Audio-Mixer mit einem Klick auf das Lautsprecher-Symbol stumm.
Standardmäßig zeichnet OBS Studio die in Windows eingestellten Standardausgabe- und Standardaufnahmegeräte mit auf. Diese erscheinen im Audio-Mixer als „Desktop-Audio“ und „Mikrofon/AUX-Audio“ in jeder Szene somit automatisch. Stellen Sie also im Betriebssystem die korrekten Geräte ein. Bei „Desktop-Audio“ hört man alles, was während der Aufzeichnung aus Ihren Lautsprechern bzw. Kopfhörern kommt. Passen Sie also auf, dass währenddessen im Hintergrund keine Chat-Programme oder Webseiten Ton abspielen, den Sie nicht im Video haben wollen.
Alternativ können Sie diese Standardgerätaufnahme auch deaktivieren und eigene Mikrofonquellen zu Szenen hinzufügen, um die volle Kontrolle zu haben. Wie das geht, wird im oben verlinkten Video-Tutorial kurz gezeigt.
Fertig! Wir können aufnehmen.
Da wir jetzt alle nötigen Einstellungen vorgenommen und alle Quellen hinzugefügt haben, können Sie nun mit der Aufnahme beginnen. Schalten Sie Ihre PowerPoint (oder PDF oder was auch immer) in den Präsentations- oder Vollbildmodus und drücken Sie den zuvor festgelegten Hotkey, um die Aufnahme zu starten. Nicht wundern, Sie erhalten kein Feedback, dass die Aufnahme losging. Das sieht man nur daran, dass in OBS Studio der Button „Aufnahme starten“ jetzt leuchtet und stattdessen „Aufnahme stoppen“ da steht.
Alles, was Sie jetzt reden oder in PowerPoint tun, ist am Ende im Video zu sehen. Wenn Sie am Ende fertig sind, drücken Sie wieder den Hotkey, um die Aufnahme zu beenden. Im festgelegten Ordner sollte jetzt eine .MP4-Datei liegen, Aufnahmedatum und -uhrzeit als Dateiname.
Das wars! Die fertige Datei können Sie nun hochladen bzw. beliebig weiterverwenden.
Wenn Sie weitere Fragen haben, melden Sie sich gerne bei uns!